M4Pファイルタイプは、iTunesオーディオファイルです。iTunes Music Storeオーディオファイルと呼ばれることもあります。このファイルタイプは、実際にはAppleによって作成されたDRM保護を備えたAACファイルです。したがって、iTunes以外のプレーヤーで再生する時、互換性のせいで再生できない場合があります。
したがって、汎用の形式に変換する必要があります。ここで最も汎用もMP3を例にして、MacでM4PをMP3に変換するフリーソフトとサイトをご紹介します。もちろん、標準アプリのiTunesとVLCでも変換方法も紹介します。
ご注意:M4PファイルをMP4ファイルと混同しないでください。 前者にはオーディオデータが含まれています。 後者はビデオファイル形式です。 そのため、M4Pファイルは通常iTunesソフトウェアで読み取ることができます。 ただし、ファイルを開こうとしているMac(またはWindows PC)には、このM4Pファイルの再生が実際に許可されている必要があります。これは、そのオーディオファイルの取得に使用したのと同じアカウントにサインインすることで実行できます。
目次: パート1。VLCでM4PをMP3に変換するパート2。iTunesでM4PをMP3に変換するパート3。MacでM4PをMP3に変換するフリーソフトパート4。オンラインでM4PをMP3に変換するパート5。まとめ
パート1。VLCでM4PをMP3に変換する
VLC Media Playerは、多くの種類のファイルを再生することが知られています。 これは、世界中で広く使用されているユニバーサルメディアプレーヤーです。 特に一般的-ユーザーがビデオをトリミングするために使用します。 「DRMで保護された」M4PファイルをMP3に「直接」変換することはできませんが、VLC MediaPlayerを使用して「間接的に」M4PをMP3に変換できます。 ここでWindowsとMacのVLC MediaPlayerを使用してM4PをMP3に変換する手順を示します。
MacでVLC MediaPlayerを使用してM4PをMP3に変換する
- VLC MediaPlayerをダウンロードしてMacにインストールすることです。 次に、それを起動します。
- 次に、「ファイル」メニューで「変換/ストリーミング」をクリックします。
- 「メディアを開く」をクリックして、M4Pファイルを追加します。
- 「プロファイルの選択」で出力フォーマットを「MP3」に選択します。
- 「宛先の選択」から「名前を付けて保存」をクリックして、「参照」をクリックして保存場所を選択しまて、「保存」をクリックします。
- すべての設定が完了したら、もう一度「保存」をクリックして変換プロセスを開始します。
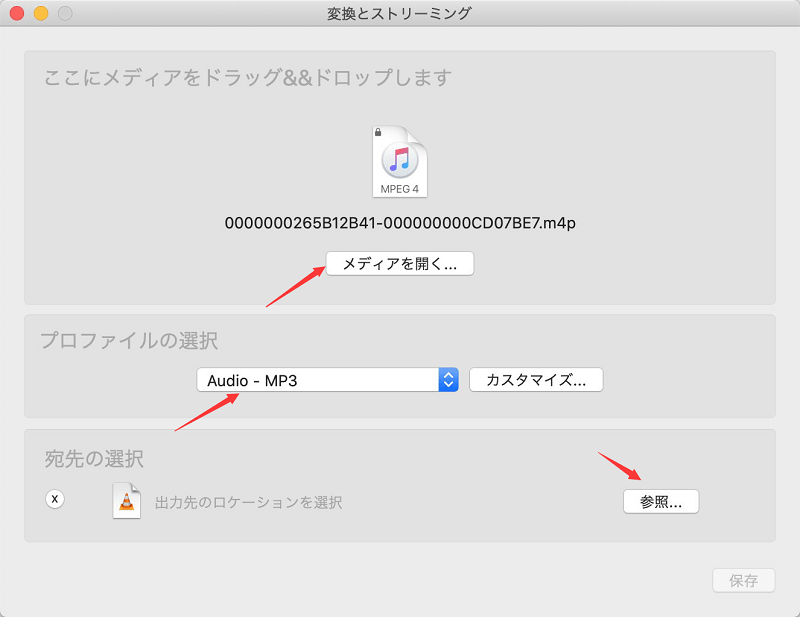
WindowsでVLCを使用してM4PをMP3に変換する
- WindowsでVLCを起動します。「メディア」をクリックし、「変換/保存」オプションをクリックします。
- 「追加」ボタンを押して、M4Pファイルを選択します。
- ウィンドウのインターフェイスの下部にある「変換/保存」をクリックします。
- 「設定」セクションの「プロファイコンをクリックします。出力形式のMP3を選択します
- 最後、出力先を選択して、「変換」をクリックします。
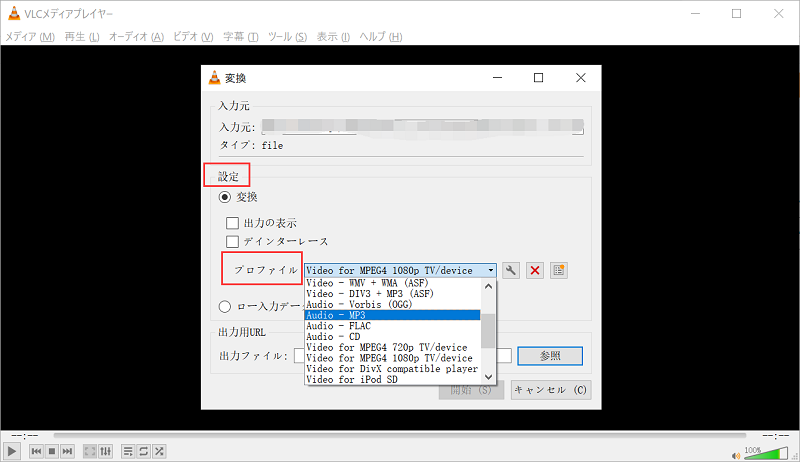
パート2。iTunesでM4PをMP3に変換する
iTunesを使用してM4PをMP3に変換できます。M4Pファイルは保護されていますので、iTunes Matchを使用して、DRM保護を削除してから再度取得する必要があります。iTunes Matchは、有料のサブスクリプションであることに注意してください。
- iTunesを起動し、「ストア」で「iTunesMatch」をクリックします。次に、[購読]ボタンを押します。 Appleアカウントの詳細を入力します。 その後、お支払い情報を入力してください。 現時点では、iTunesMatchの年間支払い額は24.99ドルです。 [購読]を押します。
- 次、iTunesの [アカウント]メニューに移動し、[サインイン]をクリックして、iTunesアカウントの詳細を入力します。
- そして、一つまたは複数のM4Pファイルを選択します。
- 「曲」を押して、[ライブラリから削除]オプションをクリックして、これらの選択されたファイルを削除します。プロセスがプロンプト表示であることを確認します。
- iTunesStoreをクリックします。Macコンピュータで、iTunesStoreのオプションをクリックします。インターネットに接続していることを確認してください。
- [購入済み]をクリックします。 その後、「購入済み」というラベルの付いたリンクをクリックします。
- [マイライブラリにありません]を押します。 これは、iTunesウィンドウの上部にあります。
- 削除したばかりの音楽をチェックしてください。 インターフェイスでそれらを見つけます。 その後、ダウンロードアイコンを押します。
- それらをMP3に変換するには:
- Windows:iTunesの「編集」→「環境設定」→「読み込み設定」の順にクリックして、「読み込み方法」で「MP3エンコーダ」を選択します。OKを二回押します。
- Macの場合:「ミュージック」→「環境設定」→「ファイル」→「読み込み設定」の順にクリックして、「読み込み方法」で「MP3エンコーダ」を選択します。OKを二回押します。

これで、iTunes/ミュージックでM4PをMP3に変換する方法のプロセスが完了しました。 このプロセスは非常に長いことに注意してください。 しかし、それは仕事を成し遂げます。もちろん、VLCやiTunesよりもずっと簡単なソフトを利用することもできます。
パート3。MacでM4PをMP3に変換するフリーソフト
iMyMacビデオコンバーター はM4A、MP3、AAC、AC3、FLAC、WAV、OGG、WMAなど多くの形式に対応できるコンバーターです。品質を落とさずにファイルのフォーマットを変換できます。Windows版とMac版も用意しています。
iMyMac VideoConverterを使用してMacでM4PをMP3に変換する手順は次のとおりです。
ステップ01. iMyMacビデオコンバーターを起動する
公式ウェブサイトからiMyMac Video Converterを無料ダウンロードして起動します。
ステップ02 M4Pファイルを追加する
ファイルを追加するところををクリックするか、直接にファイルをドロップしてm4pファイルを追加します。

ステップ3.出力フォーマットをMP3に設定する
「フォーマット変換」をクリックして、「音声」から「MP3」を選択します。品質も高、中、低から選択できます。「保存」をクリックします。

ステップ4.m4pファイルを変換する
変換する前に、出力フォルダを選択してください。「エクスポート」をクリックして変換プロセスを開始します。「最近のプロジェクト」で変換後のMP3ファイルを確認できます。

iMyMac Video Converterを使用すると、M4PをMP3に簡単かつ迅速に変換できます。(注:製品の更新を定期的に行うので、時にはあるフォーマットをサポートしなくなることもあります。)
パート4。オンラインでM4PをMP3に変換する
M4PをMP3に変換するのに役立つさまざまな無料サイトがあります。これらも使いやすいです。
1.DVDFab無料のオンラインビデオコンバーター
ホームページ:https://dvdfab.co.jp/online-video-converter.htm
DVDFabのオンラインビデオコンバーターはたった3つのステップで、MKVをMP4に変換できます。インターフェースは快適で、初心者でも簡単に利用できます。
それに、MKVとMP4などのビデオ形式だけではなく、M4AやMP3などのオーディオ形式もサポートしています。高速かつ簡単で、高品質の変換を実行できます。ットフォームで機能するオンラインのWebベースのツールです。 使い方も理解もかなり簡単です。 さらに、それは非常にきれいに見えるインターフェースを持っています。
M4PをMP3に変換するためにそれを使用する手順は次のとおりです。
- ホームページにアクセスして、「ファイルを選択」をクリックして、m4pファイルを追加します。
- 「目的ファイル」でオーディオの「MP3」を選択して「変換」をクリックします。
2. M4PConvert.com
サイト:https://www.m4pconvert.com/
これは、M4PをMP3に変換するために使用できるもう一つのWebベースのツールです。 M4PファイルをMP3に変換するという特定の目的のために作られています。
手順は次のとおりです。
- サイトにアクセスします。「Add file」をクリックして、m4pファイルを選択して追加します。
- 「Convert to」で「MP3」を選択します。
- 「Start conversion」をクリックして、変換プロセスを開始します。
- 最後に、変換後のMP3ファイルをダウンロードします。
パート5。まとめ
MacでM4PをMP3に変換するにはiTunes、VLC、無料サイト、フリーソフトなどを利用できます。余計なソフトをインストールしたくない場合、無料サイトの方が便利ですが、ファイルにサイズ制限があります。自分の需要によってぴったりの方法を選びなさい。




