あなたがカジュアルな音楽愛好家なら、オーディオフォーマットを選ぶときはそれほど細心の注意を払っていないかもしれません。 音質が標準に達しているかどうかにかかわらず、注意深く聞くようなことはしません。 あなたは単に音楽を聴くだけですが、それは音楽狂信者には当てはまりません。 彼らはしばしば異なるフォーマットを聞いて、どれがより良く聞こえ、どれが十分ではないかを決定します。 そうすることで、彼らはどのフォーマットに固執するかを知ることができます。
おそらくそれが今のあなたの目標であり、M4AとWAVのどちらが優れているかを判断し、M4AをWAVに、またはその逆に変換することです。 いずれにせよ、この記事を読むと、これらすべてについて学ぶことができます。 簡単な質問から始めましょう。
目次: パート1:WAVはM4Aよりも優れていますか?パート2:Windows Media PlayerでM4AをWAVに変換する方法は?パート3:iTunesを使用してM4AをWAVに変換する方法は?パート4:MacでM4AをWAVに変換するにはどうすればよいですか?パート5:Audacityを使用してM4AをWAVに変換する方法は?
パート1:WAVはM4Aよりも優れていますか?
両方のオーディオ形式であるにもかかわらず、WAVとM4Aの間には多くの違いがありますが、類似点もあり、単に優れたサウンドを提供するだけではありません。 まず、WAV形式について詳しく調べてみましょう。
WAV
WAVはWaveformAudio File Formatの略で、MicrosoftがIBMの助けを借りて開発したオーディオファイル形式です。 これは主に、Windows PC用に特別に構築されたオーディオのコンテナーとして使用されます。 さらに、これは最も古いオーディオ形式の一つです。
これらの特性により、WAVはすぐにオーディオフォーマットの定番になりました。 特に、スタジオレコーディングに最適なフォーマットですが、それが最高のオーディオフォーマットであるとは限りません。 さらに、その人気により、AppleメディアプレーヤーでさえWAVがサポートされるようになりました。
WAVはその高いオーディオ品質で知られています。そのため、多くの人がほとんどのフォーマットよりも優れているかどうかを尋ねています。 ただし、ファイルサイズが大きいため、品質が高いほどサイズが大きくなることは知っておきましょう。
M4A
M4A 別のオーディオ形式ですが、Appleによって開発されました。 あなたはそれをWAVの対応物と考えることができます。 WAVがMicrosoft製、M4AがApple製、M4Aは通常DRMで保護されているため、M4AをWAVに、またはその逆に変換するのが難しくなります。
どちらが優れていますか?
M4AとWAVの主な違いは、M4Aのファイルサイズは小さいですが、オーディオ品質が低いことです。 言い換えれば、違いはごくわずかで、WAVはM4Aよりも優れたサウンドですが、より多くのスペースを占めています。
パート2:Windows Media PlayerでM4AをWAVに変換する方法は?
お使いのコンピューターでサポートされている多くの形式の中で、オーディオ品質の点でWAVに匹敵するものはごくわずかなはずです。 結局のところ、これは最も高音質のオーディオ形式です。 したがって、メディアプレーヤーの大多数はWAV形式をサポートしています。 問題は、変換はどのメディアプレーヤーにもある機能ではないため、変換ツールが重要であるということですが、Windows Media Playerの場合はそうではありません。
Windows Media Playerは、音楽やビデオを再生することを主な目的とするメディアプレーヤーです。 ただし、驚くべきことに、ファイルをある形式から別の形式に変換する機能もあります。 ですから、M4AをWAVに変換することができますが、それは非常に困難になります。
以下は、Windows Media PlayerでM4AをWAVに変換するための手順です。変換の準備としてオーディオディスクを用意し、Windowsコンピューターに挿入しておく必要があります。
- M4AファイルをWindows Media Playerウィンドウにドラッグします。
- メニューバーにある「取り込み」ボタンの左側の矢印をクリックすると、複数のオプションが表示されます。リストからWAVを選択します。
- 「取り込み」をクリックして変換を開始します。
それらの三つのステップで、任意の形式に変換できます。ただし、常にCDを用意しておく必要があることを忘れないでください。ですから、ディスクが必要になるため、間違いなく実行してください。そうでないと、CDを購入してお金が無駄になる可能性もあります。
パート3:iTunesを使用してM4AをWAVに変換する方法は?
WindowsまたはMacの両方でiTunesを使用して、M4AをWAVに変換することもできます。 iTunesは圧縮形式と非圧縮形式の間に変換できるので、iTunesを使用することをお勧めします。 MacでiTunesを使用する方法の手順から始めましょう。
Macの場合
- Macで、Apple Musicアプリを開きます。 iTunesとApple Musicは基本的にMacコンピューターで同じであることに注意してください
- 上部のメニューバーから「ミュージック」タブをクリックし、表示されるドロップダウンメニューから「環境設定」を選択します
- 「環境設定」ウィンドウで、「ファイル」タブに移動します
- 「読み込み設定」をクリックします
- 「読み込み方法」フィールドで、必要なエンコード形式(WAV)を選択します。 「OK」をクリックします
- ライブラリから変換する曲を選択します。 M4AファイルがMacにある場合は、自動的にライブラリに移動するはずです
- 「ファイル」をクリックして「変換」を選択し、「WAVバージョンを作成」ボタンをクリックします
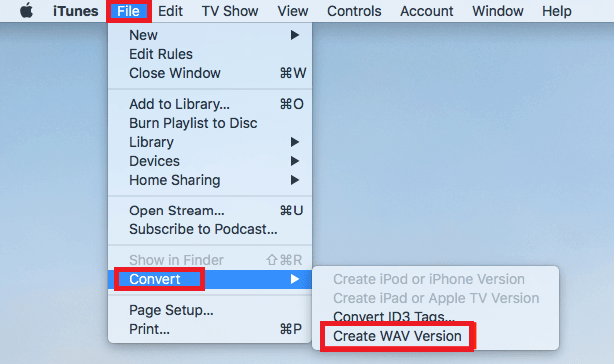
PCで
- Windows PCでiTunesアプリを開きます
- メニューバーで、「編集」をクリックし、「環境設定」を選択します
- 次に、「一般」タブに進みます
- [読み込み設定」タブの「読み込み方法」セクションで、WAV形式をクリックします。 「OK」ボタンをクリックします
- 変換したい曲を選択してください。
- メニューバーから「ファイル」をクリックし、「変換」を選択します。 最後に、「WAVバージョンを作成」をクリックします
- 変換したいライブラリ内の曲を選択します
- 「ファイル」メニューの「変換」を選択し、「フォーマットバージョンを作成」を選択します
ご覧のとおり、iTunesを使用してM4AをWAVに変換するのは非常に簡単です。それは、iTunesはその多機能で知られています。
パート4:MacでM4AをWAVに変換するにはどうすればよいですか?
iTunesとWindows Media Playerの使用に時間がかかりすぎると思われる場合は、代わりにサードパーティのコンバーターを使用することができます。そのため、iMyMac動画変換をお勧めします。このソフトウェアの最も強力な機能のいくつかを次に示します。
- 超高速変換ーiMyMac動画変換は、ハードウェアアクセラレーション技術を利用しているため、通常のツールの6倍の速度で変換できます
- フォーマット変換ーこのツールは、人気のある形式から人気のない形式まで、無数の形式をサポートしています。それらには、M4V、MP4、AIFF、そして最も重要なM4AとWAVが含まれます
- 幅広い解像度対応ーiMyMac動画変換は、480Pから4KUltraHDまでのさまざまな解像度もサポートしています。オーディオを変換してビットレートを変更することもできます
- 動画編集ーこのツールを使用して、変換するファイルのビデオ品質を向上させることもできます。さらに、iMyMac動画変換を使用すると、暗すぎる、揺れる、露出オーバーなどの問題を解決することもできます
- 他のいくつかの機能ーこれを使用して、透かし、字幕、さらにはオーディオ効果などを追加することができます
このソフトウェアの機能を理解した上で、iMyMac動画変換を使用してM4AをWAVに変換する方法の手順に進みましょう。
ステップ1.M4Aファイルを追加します
コンピューターでiMyMac Video Converterを起動します。メインページの左側で、M4Aファイルをソフトウェアにドラッグします。 「複数のビデオとオーディオを追加」をクリックして、変換するファイルを見つけることもできます。
ステップ2.WAV形式を選択します
次に、iMyMac Video Converterの真ん中にある「フォーマットを変換します」ボタンをクリックします。右側に複数のオプションが表示されます。ここで、WAVを選択し、「保存」ボタンをクリックする必要があります。
ステップ3.M4AをWAVに変換します
最後に、「変換」ボタンをクリックします。変換したファイルを保存するカテゴリーを選択してください。変換プロセスが完了すると、「最近のプロジェクト」で変換されたファイルが表示されます。
これが、iMyMac動画変換を使用してM4AをWAVに変換する方法です。なじみのないソフトウェアが好きでない場合は、人気のあるソフトウェアを使用することもできます。
パート5:Audacityを使用してM4AをWAVに変換する方法は?
Audacityは、無料で利用できる人気のあるオーディオエディタです。オーディオファイルの編集を目的としていますが、簡単な変換も可能です。 M4AとWAVはどちらもオーディオであるため、Audacityを使用してM4AをWAVに変換することができます。従う必要のある手順は次のとおりです。
- コンピューターでAudacityツールを開きます
- メニューバーから「プロジェクト」をクリックし、「オーディオのインポート」を選択します
- 次に、追加するファイルを探し、それらを選択したら「開く」をクリックします
- 「ファイル」タブをクリックします
- 複数の「名前を付けてエクスポート」オプションが表示されます。出力ファイルに使用する形式「WAV」を選択します
- 次に、WAVファイルに名前を付けて、保存するフォルダを選択し、「保存」をクリックします
- 「保存」をクリックするとダイアログボックスが表示され、そこから「OK」をクリックする必要があります
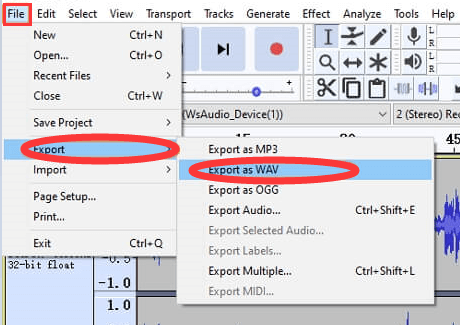
これが、Audacityを使用してM4AをWAVに変換する方法です。 M4AとWAVがサポートされている必要があることを忘れないでください。エラーが発生した場合は、Audacityを再インストールするか、必要に応じてアップデートしてください。




