FLVファイルとはAdobe社のAdobeFlashが標準で使用するファイル形式です。Flash埋め込み用の動画ファイルです。しかし、普通には、Flash Playerが取り付けられているウェブブラウザしか再生できないです。そしてFLVファイルに対応するプレーヤーは少ないので、時には再生できなくなってしまったこともあります。
そこで、FLVを汎用なMP4などのファイル形式を変換する必要があります。この記事では、まずFLVとMP4についてよく説明してから、MacとWindowsで簡単にFLVをMP4に変換するおすすめするソフトとサイトを紹介します。
目次: パート1. FLVとMP4についてパート2. 【推奨】FLVをMP4に変換するソフトパート3. 無料でFLVをMP4に変換するサイトパート4.まとめ
パート1. FLVとMP4について
FLVとMP4の二つのファイル形式について説明します。 ご存知のとおり、 FLV またはフラッシュビデオファイルフォーマットはかなり人気があります。 残念ながら、それは多くのデバイスと互換性がありません。MP4はより受け入れられたファイル形式であり、Macで再生できます。したがって、MacでFLVをMP4に変換する必要があります。
オンラインのほとんどすべての埋め込みビデオはFLVファイル形式です。 したがって、大量のストリーミング、録音、ダウンロードを行う場合、FLV形式のファイルが多いです。これで問題ありませんが、FLVファイルは限られた数のデバイスでしか再生できなくなります。それがすべてではありません。 FLVファイルは小さなファイルであるため、微調整したり、エフェクトを追加したりすることはできません。 つまり、編集できません。
それで、より多くのところでFLVファイルを利用するには、MP4などの汎用形式に変換する必要があります。この記事では、プロのフリーソフトとインストール不要の無料サイトでの変換方法を説明します。
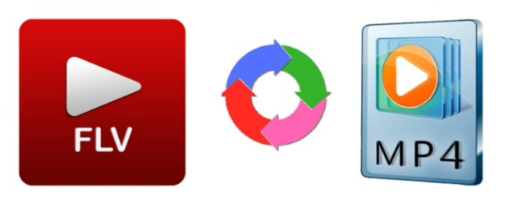
パート2. 【推奨】FLVをMP4に変換するソフト
1.iMyMac動画変換
Macで開けないように見えるFLVビデオが表示されない場合は、iMyMac動画変換を考慮してください。非常に使いやすく、ビデオを微調整できるように多くの編集機能を備えています。
*Windows版もMac版も用意しているので、互換性を心配する必要はないです。
iMyMac動画変換を使用してFLVをMP4に変換する
以下の手順を確認して、 FLVからMP4に変換する方法を確認してください。
- iMyMacビデオコンバーターを無料ダウンロードする
- FLVビデオを追加
- MP4形式を選択
- 設定の調整とビデオの変換
MacでFLVをMP4に変換する詳細な手順を以下に示します(他のフォーマット間の変換の手順はほぼ同じです)。
ステップ1. iMyMac動画変換を無料ダウンロードして起動する
- まず、iMyMac 動画変換を無料ダウンロードして起動します。
- 予め、右のパネルで出力先トファイル名を設定できます。
ステップ2. FLVビデオを追加する
- 左パネルの赤いボタンをクリックして、変換したいFLVファイルを追加します。
- または、ドラッグ&ドロップするだけで、FLVファイルを追加します。

ステップ3.MP4形式を選択する
- 「フォーマットを変換」を押し、「動画」から「MP4」を選択します。必要に応じて解像度などを変更できます。
- 設定の変更を確認するには、「保存」をクリックします。
- ビデオを編集または強化したい場合、回転や透かしなどの機能を使用できます。

ステップ4.ファイルを変換する
- 「エクスポート」をクリックして、FLVをMP4に変換し始めます。
- 完了したら、「最近のプロジェクト」をクリックして、保存フォルダーで新しい変換されたMP4ファイルを確認できます。

これで、簡単にMacでFLVをMP4に変換できました!変換後のMP4ファイルはほとんどのプレーヤーで再生できますので、便利です。
2.OBS Studio
OBSというプログラムを使用してFLVをMP4に変換することも検討できます。 OBSはOpen Broadcaster Softwareの略です。それを使ってビデオを録画きますが、Macでは開きません。 以下の手順は、それを使用して、FLVをMP4に変換する方法を示します。
- OBSをダウンロードして、コンピューターにインストールしてから起動します。
- 画面でOBSが起動したので、上部のメニューにカーソルを合わせ、「ファイル」をクリックします。ドロップダウンリストが表示されたら、「Remux Recordings」をクリックします。
- 新しいウィンドウが表示され、変換するFLVビデオを見つけてクリックしてください。
- 小さなウィンドウが表示され、ターゲットファイルが表示されます。 MP4に変換されると表示されます。 Remuxタブをクリックするだけです。
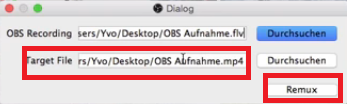
パート3. 無料でFLVをMP4に変換するサイト
GoogleやYahooで「FLV MP4 変換」、「FLV 変換 ソフト」、「FLV MP4 ファイト」あたりをキーワードにして検索すると、色々な結果が出てきますね。ここで、いくつかインストール不要、Windows10やMacでFLVをMP4への変換に信頼できるサイトをおすすめします。
1.Convertio
サイト:https://convertio.co/ja/flv-mp4/
Convertioはみんなよく使われている無料のファイル変換サイトです。300以上のフォーマットに対応でき、すべてのデバイスにも対応できるので、とても便利です。WindowsでもMacでも、ブラウザで開くと、簡単に使えます。

2.DVDFab
サイト:https://dvdfab.co.jp/online-video-converter.htm
DVDFabのオンラインビデオコンバーターのインターフェースが直感的で、初心者でも簡単に利用できます。ビデオやオーディオを異なるフォーマットに無料で変換できます。FLVをMP4に変換するプロセスも同様、簡単に実行できます。
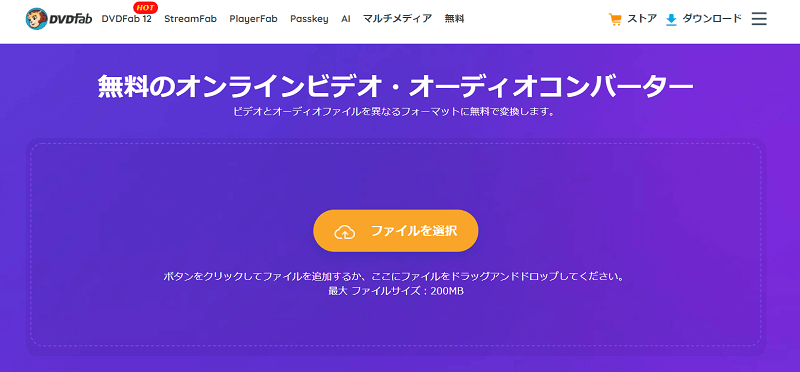
パート4.まとめ
ご覧のとおり、FLVファイルをMP4に変換するのは非常に簡単です。WindowsとMacで、おすすめのコンバーターを使用するか、サイトで直接に変換することもできます。でも、サイトで変換する場合、アップロードと変換のスピードやファイルサイズの制限をご注意ください。
iMyMac動画変換はプロで、より安定な変換を提供していルサービスです。ユーザーの情報を一切保存しないので、ご安心ください。今は無料試用もあるので、購入する前に試す機会を見逃さないでね!




