AVIとWMVは、現在使用されている2つの異なるビデオファイル形式です。 これら2つには長所と短所があります。 特定の理由でAVIが必要な場合もあれば、WMVの方が適していると思う場合もあります。 AVIでは、オーディオファイルとビデオファイルを使用できます。 WMVには、メディアファイルがコピーされないように保護できる機能があります。 したがって、あなたはしたいかもしれません AVIをWMVに変換する。 このようにして、自分のビデオがコピーおよび配布されるのを防ぐことができます。 または、前者よりも後者を好むかもしれません。 理由が何であれ、AVIをWMVに変換することは可能です。
このガイドでは、AVIをWMVに変換する方法について説明します。 このようにして、大きなサイズのAVIファイルを小さなWMVファイルに変換できます。 また、AVIファイルが多くのストレージスペースを占める理由についても説明します。 オンラインコンバーターについても説明します。
目次: パート1。AVIファイルが非常に大きいのはなぜですか?パート2。MacでAVIをWMVに変換する方法は?パート3。Windows10でAVIをWMVに変換する方法は?パート4。オンラインのトップAVIからWMVへのコンバーターパート5:結論
パート1。AVIファイルが非常に大きいのはなぜですか?
AVIをWMVに変換する方法を学ぶ前に、AVIファイルが非常に大きい理由について説明しましょう。 最初に注意することは、ビデオファイルには大量のデータがあるということです。 通常、AVIはより低い圧縮度を利用します。 それが多くのスペースを占める理由です。
AVIファイルが圧縮をまったく使用しない場合があります。これにより、ファイルサイズが非常に大きくなる可能性があります。 たとえば、ビデオファイルの2分間に最大4GBのAVIファイルを含めることができます。 一方、MP4などのコーデックはあまりスペースを取りません。 これは、AVIのようにすべてのピクセルを記憶しているわけではないためです。
AVIのようなロスレスファイルは、何度も開いたり保存したりしても品質が低下することはありません。 それが実際にはそれの利点です。 ただし、多くの大企業のように、私たち全員が無制限のストレージスペースを持っているわけではありません。 そのため、AVIをWMVに変換する必要があります。
WMVの利点は何ですか?
では、AVIをWMVに変換したいですか? しかし、WMVの実際の利点は何ですか? WMVの最大の利点は、ファイルサイズが大幅に削減されることです。 そのため、実際に変換されたビデオファイルを使用して、それらを電子メールとして送信できます。
さらに、Mac、Windows、およびLinuxオペレーティングシステムで再生できる非常に人気のあるビデオファイルです。 長いアニメーションと短いアニメーションの両方に使用できます。 また、DVDやBlu-rayディスクに書き込むこともできます。
パート2。MacでAVIをWMVに変換する方法は?
このセクションでは、MacコンピューターでAVIをWMVに変換する方法を説明します。 ソフトウェアとVLC Media Playerを介してそれを行う方法をお教えします。 以下でそれをチェックしてください。
1. iMyMacビデオコンバーター
iMyMacビデオコンバーター AVIをWMVに変換するのに役立つツールです。 それは ビデオエンハンスメントに使用されるツール およびビデオ変換の目的。 このツールは、多くのファイルタイプを変換できるため、非常に柔軟性があります。 さらに、ほとんどのグラフィックカードのハードウェアアクセラレーションテクノロジを利用しているため、非常に高速です。
AVIをWMVに変換するためにiMyMac Video Converterを使用する手順は次のとおりです。
ステップ01.ツールをダウンロード、インストール、起動する
- まずは、オンラインの公式ウェブサイトからiMyMac 動画変換を無料ダウンロードして起動します。
ステップ02. AVIファイルを追加する
- 次は、AVIファイルをコンピューターに追加することです。
- 次に、必要な出力設定を変更する必要があります。 この場合、出力ファイルとしてWMVを選択する必要があります。
- 必要に応じて、他の設定を調整することもできます。

ステップ03.AVIをWMVに変換する
- ファイルの横にある実際の[変換]ボタンをクリックしてファイルを変換します。
- 「最近のプロジェクト」で変換されたファイルを確認できます。

それでおしまい! iMyMac Video Converterを使用して、AVIをWMVに変換するのは実際には簡単です。 このツールでは、保護のために透かしを追加することもできます。 さらに、トリミング、回転、カット、トリミング、その他の操作を行うことができます。 明るさ、色相、彩度などの調整も行うことができます。
2。 VLC Media Player
VLC Media Playerの は、メディアファイルの変換と再生に役立つ非常に人気のあるオンラインツールです。 さまざまな種類のファイルを再生できるツールです。 一般的な画像ファイル形式を開くためにも使用できます。 そのため、VLC Media Playerを使用してAVIをWMVに変換するには、[ファイル]メニューに移動する必要があります。
[ファイル]メニューが表示されたら、[変換/ストリーム]をクリックするだけです。 そこから、ファイルを追加し、出力オプションを選択できます。 その後、変換プロセスが完了するまで待つ必要があります。 VLCは変換に重点を置いていないため、これには長い時間がかかります。 小さなファイルを変換するために使用できる追加機能としてこれを追加しただけです。
パート3。Windows10でAVIをWMVに変換する方法は?
ここでは、Windows10でAVIをWMVに変換する方法について説明します。Windows Media PlayerとVLC Media Playerで可能かどうかを説明します。 以下の概要をご覧ください。
1. Windows MediaPlayerの使用
Windows Media Playerは、Windowsコンピューターで人気のあるツールです。 オーディオファイルを含むメディアファイルを再生するために使用されます。 しかし、AVIをWMVに変換できますか? [ファイル]メニュー> [開く]を使用してファイルを開くだけです。 次に、[整理]> [音楽をリッピング]をクリックし、[WAV]を選択します。 その後、[ファイル]メニューをもう一度クリックし、[名前を付けて保存]をクリックします。 次に、それをWMVファイルとして保存する必要があります。 それでおしまい!
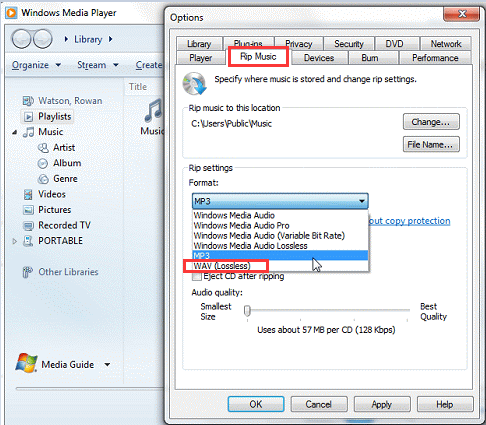
Windows Media Playerは変換ツールではないため、出力はそれほど良くないことに注意してください。 ただし、小さいビデオファイルではうまく機能します。
2. VLC MediaPlayerの使用
Windows10上のVLCMedia Player AVIをWMVに変換するためにも使用できます。 ただし、結果はiMyMac Video Converterほどスムーズではありません。 これを行う方法の手順は次のとおりです。
- VLCを起動します。 まず、コンピューターでVLCを起動する必要があります。
- メニューに移動します。 トップバーの[メディア]メニューをクリックします。
- 変換/保存に移動します。 次に、変換/保存に移動する必要があります。
- 追加ファイル。 次のステップは、[追加]ボタンをクリックしてファイルを追加することです。
- [変換/保存]をクリックします。 次に、[変換/保存]をもう一度クリックする必要があります。
- プロファイルを選択します。 出力プロファイルを選択します。 この場合、出力設定としてWMVを選択する必要があります。
- 宛先を選択します。 インターフェイスのこのセクションで宛先ファイルを選択します。
- [開始]をクリックします。 最後のステップは、[開始]をクリックして、変換プロセスが完了するのを待つことです。
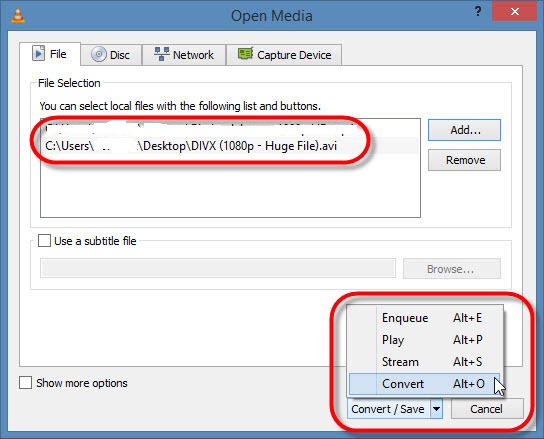
パート4。オンラインのトップAVIからWMVへのコンバーター
オンラインでAVIをWMVに変換する最良の方法は何ですか? 使用できるオンラインコンバーターの上位3つを紹介します。 以下でそれらをチェックしてください。
1。 ザンザル
Zamzarは、AVIをWMVに変換するための1つのツールです。 このツールは10年以上前から存在しています。 これは、ドキュメント、画像、ビデオファイル、オーディオファイルなどの多くのファイルタイプを変換するために使用されます。 Zamzarのウェブサイトのインターフェースも非常にプロフェッショナルに見えます。
Zamzarはプライバシーとセキュリティに非常に厳格です。 彼らは、アップロードされ変換されたファイルが一定期間後にサーバー内で削除されることを確認します。 さらに、このツールは、何もダウンロードまたはインストールする必要がないため、非常に便利です。
2 コンバーティオ
Covertioは、AVIをWMVに変換するのに役立つ優れたツールです。 Zamzarのように、それはあなたが始めるために何もダウンロードする必要がないオンラインツールです。 Convertioの操作は、ファイルを追加して変換設定を変更するだけなので簡単です。 ファイルを変換したら、[ダウンロード]ボタンを使用してダウンロードできます。
Convertioは100%無料でオンラインです。 また、AVIファイルとWMVファイルの概要についても説明します。 ただし、最大アップロードサイズは100メガバイトです。 AVIを100MB未満のWMVに変換する必要がある場合は、このオンラインプラットフォームを利用できます。
3。 CloudConvert
CloudConvertは、非常にプロフェッショナルに見えるWebベースのツールです。 一定期間後にファイルが削除されるクラウドでAVIをWMVに変換できます。 これにより、ファイルが安全に保たれます。
CloudConvertは、変換用に200を超える形式をサポートしています。 これは、何千もの異なる方法で変換できることを意味します。 これは、WindowsとMacの両方のコンピューターで使用できる非常に便利なツールです。 必要なのはインターネット接続だけです。
パート5:結論
このガイドでは、AVIをWMVに変換する方法を説明しました。 AVIファイルが非常に大きい理由を示しました。 さらに、MacおよびWindows10でAVIファイルをWMVファイルに変換する方法についても説明しました。VLC Media Playerでも変換できます。
そのため、iMyMac Video Converterを使用してAVIをWMVに変換することをお勧めします。 これは、サイズの制限がないためです(制限のあるオンラインツールとは異なります)。 さらに、実際に変換されたファイルは非常にスムーズに再生できます。 VLC Media Playerよりも良い選択です。 今すぐiMyMacビデオコンバーターを入手してください!




