AVIファイルをMOV形式に変換する必要がありますか? 実は 多くのコンバータソフトウェア またはいくつかのオンラインコンバーターでAVIをMOVに簡単に変換できます。先に進む前に、AVIおよびMOVファイルタイプについて少し話しましょう。
AVI(オーディオビデオインターリーブ)は、Microsoftによって作成され、Microsoft独自のアプリケーションであるWindows Media Playerで実行するファイル形式です。 AppleのQuickTimeプログラムとMacOSを使用してMOVを作成しました。 AVIはH.264などのMP4コーデックをサポートしていませんが、MOVはサポートしています。
MOVはQuickTimeファイル形式です。 ビデオ、オーディオ、タイムコード、およびテキストトラックはすべてMOVファイルに含まれている場合があり、これを使用してさまざまな形式のデータを保存および同期できます。 いくつかの代替コーデックを使用して、各メディアトラックをエンコードできます。 MPEG-4コーデックは、MOVファイルまたはエフェクトを圧縮するためによく使用されます。 さて、ここにAVIをMOVに変換する3つの簡単な方法があります。
目次: パート1。AVIをMOV(QuickTime)に変換できますか?パート2。Mac/ PCでAVIをMOVに変換する迅速で簡単な方法パート3。Windows/MacでAVIをMOVに変換する方法パート4。まとめ
パート1。AVIをMOV(QuickTime)に変換できますか?
私たちが話したことに基づいて、AVIは通常Windowsクライアントによって使用されますが、Appleによって作成されたMOVはMacユーザーとの互換性が高くなります。 AVIは、互換性の基準が高いインターネットでますます人気が高まっています。
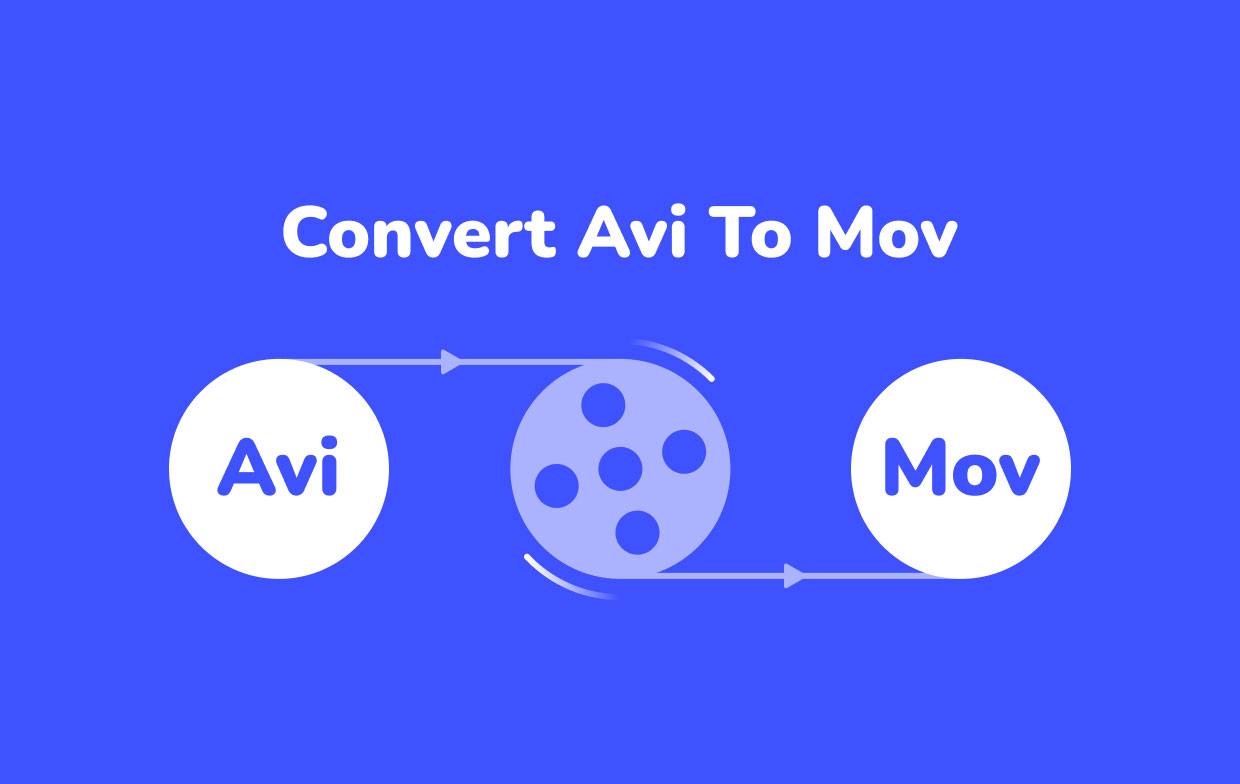
ポータブルデバイスを含むほとんどすべてのプレーヤーがこのフォーマットをサポートしています。 この形式に対するユーザーの要求が高まったため、AVIコンテナーはMicrosoftによって削除され、代わりにWindows Media Playerのより新しく機能豊富なバージョンであるWMVが導入されました。 MOVに変換する必要がある場合は、後で説明する複数の方法があります。
Macユーザーの場合、QuickTimeでAVIをMOVに変換することができます。 ただし、コーデックと一般的なビデオ形式のサポートに関してはまだ多くの制限があり、コンピュータに積み上げたくない不要なソフトウェアをインストールする必要があります。
パート2。Mac/ PCでAVIをMOVに変換する迅速で簡単な方法
iMyMac動画変換は映画やオーディオをロスレスで好きなフォーマットへの迅速変換を可能にするプログラムです。これは、ビデオの編集や再生など、さまざまなアクティビティや機能を実行できる強力なツールです。 Macバージョンに加えて、AVIをMOVに変換するのに役立つWindows用のバージョンもあります。
iMyMac動画変換-最高のAVIからMOVへのコンバーター
iMyMacを使用すると、ビデオをMP4、M4A、MOV、および他の多くの形式に安全に変換することができます。また、ビデオの編集もよく役立ちます。
ファイルの変換に関しては、このシンプルでありながら強力なプログラムには、さまざまなカスタマイズ機能でご希望とおりにビデオを編集できます。ニーズに合わせて、 フレームレート、さまざまなビデオフィルタの適用、または映画へのループモーションの追加などの機能を利用できます。
また、AVIやMOVだけでなく、マウスを数回クリックするだけで多くのファイルタイプを変換する必要がある個人にも最適です。
iMyMac動画変換を使用してAVIをMOVに変換する方法
- コンピューターで、iMyMac 動画変換を無料ダウンロードして起動します。必要に応じてログインします。
- 「複数のビデオやオーディオを追加する」をクリックして、変換したいファイルを選択します。ファイルをドラッグアンドドロップもできます。

- 「フォーマット変換」をクリックして、「動画」から「mov」を選択します。その後、[保存]ボタンをクリックします。
- 出力先やファイル名などを設定できたら、「変換」 をクリックして、ピロセスを開始します。

ご覧のとおり、iMyMac 動画変換は便利なだけでなく、使いやすいインターフェイスのため使いやすいです。 AVIをMOVに変換してみてください!
パート3。Windows/MacでAVIをMOVに変換する方法
#1 WindowsでAVIをMOVに変換:Windows Media Player
Windows Media Playerは、無料のWindowsベースのメディアプレーヤーであり、ユーザーはPCやラップトップでミュージックビデオを聴いたり、映画を見たりすることができます。 これはマルチメディアプレーヤーとして作成され、ビデオ編集ビデオ変換を機能として備えています。
ユーザーは、主にプレーヤーであるにもかかわらず、このプログラムを.movから.mp4などのビデオ形式に変換または切り替える方法として使用することがあります。 AVIをMOVに変換する方法は次のとおりです。
- Windows Media Playerを開き、[ファイル]> [開く]メニューからMOVに変換するAVIビデオを選択します。
- AVIファイルを選択した後、「整理」、「オプション」の順に進みます。
- Rip Musicタブの「Change」をクリックし、フォーマットを「MOV」に変更して、変換されたAVIファイルを保存するための安全な場所を選択します。
- すべての変更に問題がない場合は、[適用]と[OK]をクリックします。
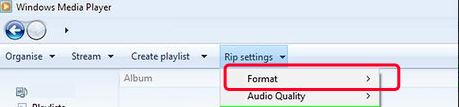
#2 MacでAVIをMOVに変換する:iMovieまたはQuickTime Player
QuickTime Playerは、Windows Media Playerと同様に、 Appleマルチメディアプレーヤー です。これにより、ユーザーはさまざまな種類のファイルでパーソナルメディア、HDムービー、インターネットビデオを開くことができます。 同様に、Macユーザーは、映画、オーディオ、およびその他のメディアの再生に加えて、ビデオを変換するためのツールとしてこのプログラムを使用することがあります。
QuickTimeを使用してファイルをAVIからMOVなど、ある形式から別の形式へ変換する場合、以下の手順をご覧ください。
- [Finder]メニューから[ファイルを開く]をクリックしてから、AVIファイルをクリックします。
- AVIファイルを右クリックして、コンテキストメニューから[プログラムから開く]を選択し、次にQuickTimeを選択します。
- [ファイル]メニューに移動し、[名前を付けてエクスポート]または[エクスポート]を選択します。 ビデオの解像度を決定します。
- 目的地を設定または移動し、[保存]をクリックします。
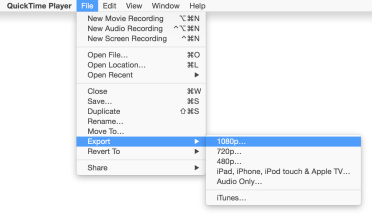
パート4。まとめ
AVIファイルをMOV形式に、またはその逆に無料で変換することは、QuickTimeを使用してMacで実行できる簡単な操作です。 同じことが、独自のWindows Media Playerを備えたWindowsにも当てはまります。 上記の手順は簡単に実行でき、両方のオペレーティングシステムで利用できます。 いくつかの簡単な手順で、AVIをMOVに簡単に変換することができます。
必要に応じて、コンバーターを使用して作業を簡単にします。iMyMac動画変換は品質を損なうことなく、PC上でAVIファイルをMOVに変換することができます。フル機能のツールを購入することで、追加の機能を利用することもできます。 iMyMac動画変換を無料試しにみてください!




