AC3をAACに変換する方法を学び、さまざまなコンバーターを知る前に、まずAC3とAACが何であるかを理解することから始めましょう。
ドルビーラボラトリーズ(Dolby)は、AC3(Audio Coding Version 3)を開発しました。AC3は不可逆オーディオ形式です。もともとAC3は、最大6チャンネルまで対応可能な5.1アコースティックチャンネルによく採用されていました。AC3はレーザーディスクやDVDの一般的なフォーマットで、ビットレートは384から448kbpsです。さらに、640kbpsの映画にも利用されています。
MPEG-4規格では、ロッシーオーディオフォーマットとしてAAC(Advanced Audio Coding)が定義されています。これは、MPEG Layer III(MP3)の代わりになることを目的としています。AACはAC3よりも複雑ですが、あらゆるAC3のビットレートをストリーミングでき、AC3よりも効率的にデータを圧縮することができます。
いくつかのAC3オーディオファイルを持っていて、それを使いたい場合、異なるコンバータとソフトウェアを使用して、お使いのコンピュータMac/PCで AC3をAACに変換する方法を紹介します。
目次: パート1. AC3ファイルとAACファイルの違いは何ですか? パート2. Mac/PCでAC3をAACに変換する最も簡単な方法パート3. AC3をAACに変換する無料のオンライン方法 パート4. 結論
パート1. AC3ファイルとAACファイルの違いは何ですか?
ドルビーデジタル社製のAC3フォーマットは、ほぼビデオ専用で、エンコードやデコードには特別なライセンスを受けたソフトウェアやハードウェアが必要になることもあります。 AC3は、HDTV放送、DVD、Blu-rayディスク、およびゲーム機などでよく使われているオーディオフォーマットです。AC3を使用したエンコーディングは、ロスレス形式で行うことができ、ロッシーなAACエンコーディングと比較すると好ましいです。
AC3とAACの違いは何ですか?そして、なぜAC3をAACに変換する必要があるのでしょうか?

MPEG-4規格の一部であるAACコーデックは、小さなデジタル音声ファイルを作成し、音質を維持しながらより多くの音声ファイルをより少ないスペースに保存することができます。AACは、5.1オーディオチャンネルの場合は400kbps、ステレオの場合は180kbpsで見事に生成することができます。AACは、一般的に8から96キロヘルツの範囲の周波数を作成することができる。
YouTube、iPhone、iPod、iPad、Nintendo DSi/3DS、iTunes、DivX Plus Web Player、PlayStation 3は、デフォルトのオーディオフォーマットとしてAACを使用しています。AACは、車載用インダッシュ・オーディオ・システム・メーカーの大半で採用される予定です。だから、多くの人がAC3をAACに変換したいと思っています。
実は、映画やブルーレイ、DVDの制作に音声を使うのでなければ、AC3を利用する理由はないのです。要約すると、AC3と比較して、AACはAC3よりも洗練されたロッシーオーディオフォーマットです。 同じビットレートでAC3より優れた音質が得られ、特に低ビットレートでは顕著なことです。
AC3を採用することで、以前のドルビーデジタル機器との後方互換性を確保できることが大きなメリットです。 では、もっとわかりやすく、安全にAC3とACCの変換を行う方法に移りましょう。
パート2. Mac/PCでAC3をAACに変換する最も簡単な方法
無料のウェブコンバーターを利用したくなるかもしれませんが、そうする前によく考える必要があります。オンラインコンバーターを使用する場合は、ファイルをインターネットにアップロードして、誰でも見ることができるようになります。また、メールアドレスや登録情報を要求するサイト、特にクレジットカード情報を要求される場合は注意が必要です。
これらのオンラインコンバーターはいかがわしいと思い、近づかないようにしたい場合は、特定のツールを使用して、AC3をAACに安全に変換 し、すべてのファイルを抽出することができます。
音楽と動画ファイルを安全かつ簡単に変換できるiMyMac 動画変換の使用をお勧めします。AACとAC3以外、多くのメディアタイプを迅速かつ簡単に再生、変換するために使用することができます。
以下の手順に従って、AC3をAACに変換することがいかに簡単であるかをご覧ください。まず、Mac/PCコンピュータでを無料でダウンロードすることができます。
- iMyMac動画変換を開きます。AACまたはAC3ファイルをボックスにドラッグ&ドロップすることができます。
- 画面のメニューから「変換形式」を選択すると、使用可能なフォーマットのリストが表示されます。
- ドロップダウンオプションから希望の出力形式(この場合はAC3からAAC)を選択します。
- ファイルの設定が完了したら、「保存」をクリックし、準備が整うのを待ちます。
- 変換するには、「変換」ボタンをクリックし、あとは完了を待つだけです。
このツールを使用すると、AC3をAACに変換するのは簡単ですよね?

iMyMac 動画変換を利用して、動画と音声ファイルを好きな形式(MKV、M4V、WAV、M4A、WMA、OGG、FLACなど、利用可能な形式)に変換することができます。また、AACファイルをMP3形式に変換することができます。
iMyMacは完全に安全に使用できることが最大の特徴です。そして、このパワーコンバータを使用してビデオをエンハンスメントして、編集することもできます。Mac版とPC Windows版があります。無料試用版を持って、簡単かつ迅速にAC3をAACに変換するためにそれを試してみてください。
パート3. AC3をAACに変換する無料のオンライン方法
いくつかのウェブサイトやアプリは、AC3やAACなどのオーディオ形式の変換に役立つ場合があります。ここでは、AC3をAACに簡単に変換するためのいくつかの無料またはオンラインの方法を紹介します。
#1. iMyMac動画変換オンライン
最初に紹介する変換ソフトは、「iMyMac動画変換オンライン」です。オンライン版と無料版もあります。このツールは、最も信頼性の高い、最速の変換ツールです。
iMyMac動画変換オンラインは、使いやすいシンプルなインターフェースを持って、ユーザーがビデオとオーディオファイルを変換することを容易にします。Mac/PCでAC3をAAC形式に変換するためにそれを試してみてくださいオンライン!
#2. HandBrake
Handbrakeは、音楽ファイルやビデオファイルを変換するフリーウェアのコンバーターです。
ファイルの変換はユーザーにとって非常に簡単です。HandBrakeがサポートするインポート形式は、AAC、MP3、FLAC、AC3です。HandBrakeを使えば、AC3をAACに素早く変換することができます。
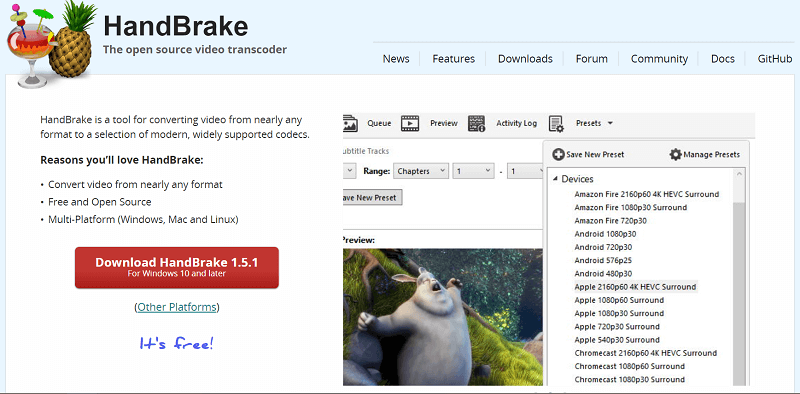
#3. VLC Media Player
VLC Media Playerは、MacとPCの両方で動作する有名なビデオおよびオーディオプレーヤーです。
また、少数のファイルタイプを相互に変換することもできます。 Macでは、VLCを使用してAC3をAACに簡単に変換することができます。
- VLCを使用して変換するには、トップメニューに移動し、「ファイル」>「変換/ストリーム」を選択します。次に、AC3またはAACファイルをシステムにドラッグ&ドロップするか、「メディアを開く」を選択してインポートします。
- 「プロフィール」のセクションで、「オーディオ-AAC」を選択するか、またはその逆を選択します。
- その後、保存先フォルダを選択します。
- 「実行」をクリックして、変換プロセスを開始します。
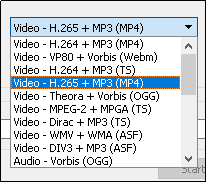
パート4. 結論
この記事では、AC3とAAC、およびそれらが通常使用される場所について詳しく説明します。それらを互いに区別できるようになったので、ニーズに対応するために変換することができます。 AC3をAACに変換するために、上記で使用した方法は簡単で、MacとWindowsの両方のオペレーティングシステムで行うことができます。
AACとAC3を変換できるアプリやプログラムは数少ないですが、幅広いフォーマット間でファイルを変換できる使い勝手の良いiMyMac 動画変換を強くお勧めします。iMyMacで簡単にAC3をAACに、またはその逆に変換することができます。そして、基本的なメディアファイルを再生するためのメディアプレーヤーが内蔵されていることは言うまでもありません。今すぐダウンロードして試してみてください!




