DVDのコレクションは、見て楽しいだけではありません。貴重な映像資料をバックアップするのに適しています。そのため、時々、MP4をDVDに書き込みたいと思うことがあります。
また、DVDプレーヤーやBlu-rayプレーヤーを使って動画を見ると、また違った体験ができるかもしれません。そのため、ビデオファイルを書き換え可能なDVDディスクに書き込込むことは、非常に有効な手段です。
人生のさまざまな場面で作成するビデオは、とても大切なものです。将来、見たときに幸せな気持ちになれるし、過去に起きたことを思い出すきっかけにもなります。
この記事では、MP4ファイルを書き換え可能なDVDディスクに簡単に書き込む方法を紹介します。それを行う方法を学ぶために以下をお読みください。
目次: パート1:DVD書き込みとは?パート2:MacでMP4をDVDに書き込む方法は?パート3:【おすすめ】ファイルをMP4に変換する方法パート4:まとめ
パート1:DVD書き込みとは?
DVD書き込みは、ファイルのバックアップや再生可能なオーディオおよびビデオディスクとして使用するために、データを書き換え可能なCDまたはDVDディスクに転送するプロセスです。では、その作業を行うためのDVDバーナーとソフトウェアがあればどうでしょうか。書き込みのプロセスでは何が起こるのでしょうか?
「書き込み」のアイコンを押すと、書き込み処理のライフサイクルが開始されます。これは通常、4つのステップで行われます。
まず最初に、ビデオファイルをDVDで読めるファイル形式に変換します。この作業はトランスコードと呼ばれ、ファイルの大きさによって全体的に時間がかかる。
そして、ビルドと呼ばれるプロセスが行われます。これは、ディスクの構造に関わることです。この間に、リンク、メニュー、ナビゲーションがディスク上で正しく機能するように作成されます。
それから、作業の中で最も大きな部分を占めます。この段階では、DVDディスクに情報を書き込みます。ハードドライブからデータを転送して、DVDに書き込む作業です。
最後に、プレーヤーやプログラムを混乱させないように注意しながらエクスポートします。書き換え可能なディスクを超えて、ディスクの内容を読み取ろうとします。

パート2:MacでMP4をDVDに書き込む方法は?
MacのコンピュータでMP4をDVDに書き込むのはとても簡単です。macOS Catalina 10.15の内蔵オプションを使えば、MP4ファイルをDVDに書き込むことができます。
しかし、これはDVDプレーヤーで再生できないディスクになります。データディスクは、バックアップやストレージとしてのみ使用することができます。
以下はその手順です。
1. ブランクディスクを入れる
ディスクドライブに挿入してください。ダイアログボックスが表示されたら、ポップアップメニューを押します。そして、「Finderを開く 」をクリックします。
空のDVDディスクを挿入するたびにFinderを起動させたい場合は、「このアクションをデフォルトにする」をクリックしてください。これでデスクトップにディスクが表示されます。
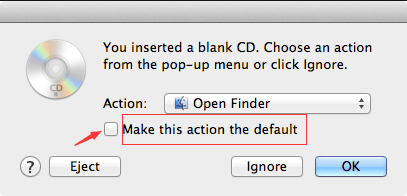
2.ファイルをドラッグ&ドロップする
MP4をDVDに書き込むには、まずデスクトップに表示された新しいディスクをダブルクリックする必要があります。ウィンドウが表示されます。書き込みたいMP4ファイル(またはフォルダ)をディスクウインドウにドラッグします。ファイルエイリアスがウィンドウ内に配置されます。
なお、元のファイルが削除されたり移動されたりすることはありませんのでご安心ください。同じセットのファイルを複数回ディスクに書き込みたい場合は、書き込みフォルダーを使用してください。
3.ファイルを配置する
一度ディスクを書き込んでしまうと、書き換え可能なディスク上のアイテムは、ディスクウィンドウに配置されたアイテムと同じ名前(と場所)になることを覚えておく必要があります。
そのため、書き込みプロセスを開始する前に、ファイル名を変更し、必要に応じてファイルを配置することが重要です。書き込みが完了すると、項目は変更できません。
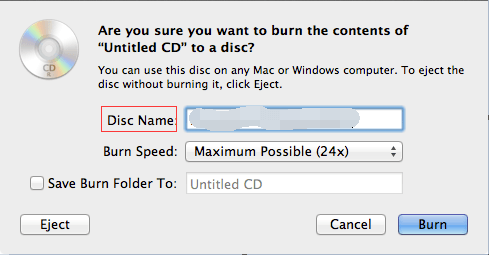
4.書き込みプロセスの開始
ファイルを選択し、「書き込む[ディスク]」を選択します。その後、指示に従ってください。この時点で、エイリアスが実際に参照しているファイルが書き換え可能なディスクに書き込まれています。
また、ディスクに入力した別のフォルダにエイリアスがある場合、そのエイリアスが指す実際のファイルも書き換え可能なディスクに書き込まれます。
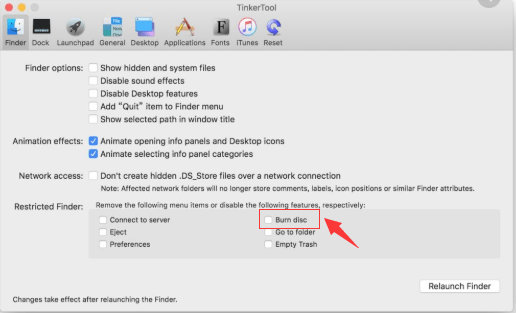
重要: 書き込み処理を開始せずに書き換え可能なディスクを取り出した場合、ディスク上に配置されたファイル(またはフォルダ)を含む特定の「書き込みフォルダ」が作成され、デスクトップに配置されます。書き込みを完了するには、「書き込む」のアイコンをクリックします。これは、Finderのサイドバーにあります。また、CTRLキーを押しながらディスクをクリックする方法もあります。その後、ショートカットメニューで「ディスクを書き込む」を選択します。
DMGファイルやディスクイメージファイルを書き換え可能なディスクに書き込むには、ファイルの上でCTRL+クリックするだけです。その後、ショートカットメニューで「ディスクイメージ[ディスクの名前]をディスクに書き込む」を選択します。その後、画面に表示される指示に従って操作してください。
重要なヒント:書き換え可能なディスクからすべての項目を削除するには、Finderのサイドバーで、DVDまたはCDドライブをCTRL+クリックしてください。そして、表示されたショートカットメニューから「消去可能なディスクの消去」を選択します。ここまでで、あなたはいくつかのステップでMP4をDVDに書き込むことを終了しています。
パート3:【おすすめ】ファイルをMP4に変換する方法
MP4以外のビデオファイル形式をお持ちで、互換性のためにMP4形式に変換したい場合は、iMyMac動画変換を使って、まずMP4形式に変換してから、MP4ファイルをDVDに書き込むことができます。
iMyMac 動画変換は、グラフィックカード技術を使用して、異なるファイル形式の高速変換を可能にするオーディオおよびビデオ変換ツールです。
また、iMyMac 動画変換にはビデオ編集機能があり、ビデオの明るさや彩度を調整することができます。これらの機能は、同様にビデオをトリミングすることができます。そして、独自のウォーターマークを追加することもできます。
このツールは、理解しやすい強力なインターフェイスで多くのファイルタイプをサポートするため、非常に汎用性があります。

パート4:まとめ
この記事では、MP4をDVDに書き込む手順を説明しました。具体的には、Macに搭載されている機能を使って、追加のソフトウェアをダウンロードすることなく、ファイルを書き換え可能なCDまたはDVDディスクに書き込むための素晴らしい方法です。
ビデオファイルをあるフォーマットから別のフォーマットに変換したい場合、iMyMac動画変換を使用します。これは、オーディオファイルやビデオファイルをあるフォーマットから次のフォーマットに簡単に変換することができるツールです。さらに、無料体験版もダウンロードできるようになりましたので、ぜひお試しください。今すぐツールを入手しましょう




