ほとんどのGIFは本当に面白いです。 ただし、強力なメッセージを中継できることは否定できません。 ほんの数秒で、あなたは楽しまれるか、知らされます。
あなたがウェブサイトの所有者であれば、読者へのGIFの影響を評価するでしょう。 ただし、このアニメーションファイル形式を評価するためにWebサイトの所有者である必要はありません。 オンラインでコンテンツを投稿したい人なら誰でも簡単にGIFを利用できます。
問題は、変換することは可能ですか AVIからGIFへ、前者がマイクロソフト専用のファイル形式であることを知っていますか? まあ、その質問への答えはイエスです。
これら2つのファイルの詳細については、引き続きお読みください。 また、AVIをGIFに変換する方法についても学びます。

目次: パート1. AVIおよびGIF-概要パート2. AVIをGIFにオフラインで変換する方法パート3. AVIをオンラインでGIFに変換する方法パート4:結論
パート1. AVIおよびGIF-概要
AVIをGIFに変換する方法を学ぶ前に、まずこれら2つのファイルについて理解してください。
AVIとは何ですか?
これはマイクロソフトのムービーファイル形式です。 AVIはAudio Video Interleaveの略です。 このマルチメディアコンテナー形式は、1992年にマイクロソフトによって導入されました。AVIファイルのアウディとビデオデータは、オーディオとビデオの両方の再生で同期されます。
Macを使用している場合、AVIを再生できるかどうか疑問に思うかもしれません。 まあ、あなたがそれを変換する限り、あなたはできます。 ここでもその方法を学ぶので、読み続けてください。
GIFとは
GIFは、グラフィックス交換フォーマットの略です。 もちろん、これは一般にGIFとして知られています。 この特定のファイル形式はロスレス圧縮を使用しており、シンプルな画像に最適です。
GIFはすっきりとしたシンプルなデザインです。 それらはアニメーション化することができ、複数の画像を連続して表示するため、さまざまです。 GIFの良い点は、どのデバイスでも再生できることです。
パート2. AVIをGIFにオフラインで変換する方法
AVIファイルとGIFファイルについて理解したので、Macでも簡単に使用できます。 MacでAVIをGIFに変換する方法については、以下のオプションをご覧ください。
ヒント:Mp4ファイルがあり、それらをgifにして友達と共有したい場合は、このガイドに従って学ぶことができます Mp4ファイルをGifに変換する方法.
iMyMacビデオコンバーターでAVIをGIFに変換
iMyMacビデオコンバーター 多目的で強力なツールです。 これを使用して、AVIファイルをMacで再生するように変換できます。 同時に、AVIファイルをGIFファイルに直接変換するために使用できます。
したがって、ビデオを直接GIFに変換したい場合は、プログラムでビデオを再生および視聴することができます。
その編集機能を使用すると、次のことができるようになります MP4ビデオを編集する ビデオのカットやトリミングなど、好きなファイル 必要に応じて、他の効果を追加することもできます。 iMyMacビデオコンバーターには多くの編集ツールが付属しています。
MacでAVIファイルをGIFに変換する手順をご覧ください。
- iMyMacビデオコンバーターをダウンロードする
- AVIファイルを追加
- ファイル形式を選択
- ビデオを編集して変換する
下記のより詳細な手順をご覧ください。 詳細な手順により、iMyMacビデオコンバーターの使用方法をよりよく理解できます。
ステップ1. iMyMacビデオコンバーターをダウンロードする
このリンクをクリック iMyMacビデオコンバーターにアクセスします。そして、無料ダウンロードすることができます。
ステップ2. AVIファイルを追加する
最初にAVIを変換してMacで再生する場合は、iMyMacを使用して行うことができます。 ただし、AVIファイルをGIFに直接変換する場合は、すぐにプログラムに追加できます。
Macで再生可能なファイルに変換する必要はありません。 どちらの方法でも、AVIファイルをiMyMacビデオコンバーターに追加する必要があります。 画面の左上隅にある+記号をクリックするだけです
ステップ3。 ファイル形式を選択
- AVIファイルを追加したら、「フォーマット変換」を押し、「動画」から「GIF」を選択します。
- 変更を確認するには、「保存」をクリックします。

ステップ4.ビデオを編集し、AVIをGIFに変換する
- 出力先を選択できます。
- すべての編集が終わったら、「変換」をクリックして、プロセスを開始します。

パート3. AVIをオンラインでGIFに変換する方法
Zamzarというクラウドベースのプログラムを調べてください
オンラインファイル変換プログラムの使用に慣れている場合は、Zamzarを検討してください。 以下の手順では、それを使用する方法を示します。
- オンラインでZamzarを検索します。 お気に入りのブラウザを使用してZamzarと入力するだけです。 次に、出てくる最初の結果をクリックします。
- AVIファイルを追加するには、「ファイルの追加」という緑色のタブをクリックします。 ファイルをWebサイトにドラッグするオプションもあります。
- AVIファイルを追加したら、[変換]タブをクリックします。 これが真ん中のタブです。 ドロップダウンリストをクリックして、GIFを選択します。
- AVIファイルを追加し、出力にGIFを選択したら、「今すぐ変換」というラベルの付いた3番目のタブをクリックできます。 最初に条件に同意する必要があることに注意してください。
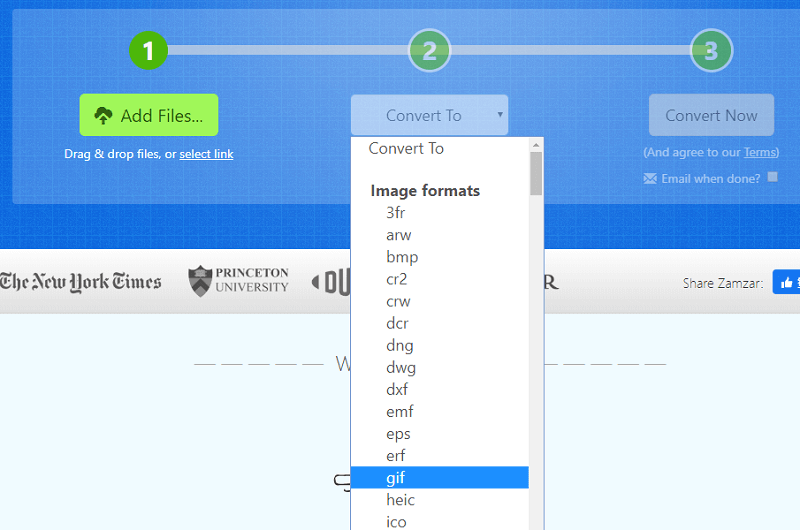
WebベースのGiphyの使用を検討する
これはあなたが考えることができるよりも別のウェブベースのプログラムです。 以下の手順では、それを使用する方法を示します。
- Giphyを検索し、キーボードのReturnキーを押します。 結果ページが表示されたら、最初のページをクリックします。
- [作成]タブをクリックし、[参照]タブをクリックして、AVIファイルを追加します。 出力の期間を設定します。
- [GIFを作成]タブをクリックして、AVIファイルをGIFファイルに変換します。
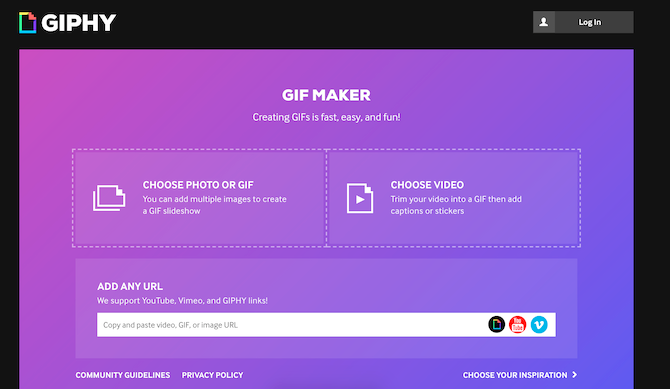
パート4:結論
Macユーザーでも、AVIファイルからGIFを作成できるようになりました。 常に安全である必要があることに注意してください。 したがって、Webベースのプログラムを使用して動画を変換する場合は注意が必要です。
いったん彼らの条件に同意すると、彼らがあなたのデジタルトラックに何ができるのか決してわかりません。 あなたは使用してはるかに安全です iMyMacビデオコンバーター。 無料で使用しても、安全なウェブサイトにアクセスできます。
通常、どのようにしてAVIファイルをGIFに変換しますか? 私たちの読者とあなたのヒントのいくつかを自由に共有してください。




