M4AとMP3がよく比較されるように、オーディオを楽しんでいる人も2番目に人気のあるペアであるAIFFとWAVに注目しています。でも、ほとんどの人がMP3に焦点を合わせているため、AIFFとWAVについてはあまり知りませんでした。
そのため、特定のオーディオ形式をMP3に変換するのは簡単ですが、AIFFをWAVに、またはその逆に変換するのは簡単ではありません。さらに、実際にあなたはほとんどのオーディオ形式の違いを知ることさえありません。
このガイドは、AIFFとWAVの違いと類似点を説明し、それらを個別のオーディオ形式として詳しく目を向けることを目的としています。比較から始めましょう。
目次: パート1:AIFFとWAVはどちらが優れていますか?パート2:iTunesでAIFFをWAVに変換する方法は?パート3:MacでAIFFまたはWAVをMP3に変換する方法は?パート4:無料でオンラインでAIFFをWAVに変換しますパート5:まとめ
パート1:AIFFとWAVはどちらが優れていますか?
何よりもまず、2つのことを比較する前に、それらが何であるかについてを覚えておく必要があります。ですから、WAVファイルとAIFFファイルは何であるかを知りたくなったでしょう。
WAVとは何ですか?
WAVは、非圧縮のロスレスグループに属するフォーマットタイプです。これは最も人気のあるオーディオ形式の1つであり、スタジオでよく使用されます。実際のところ、WAVは一般にリリースされた最初のオーディオ形式の1つです。 WAVの後に登場した多くのフォーマットにもかかわらず、スタジオレコーディングの安定版として依然として強力です。
AIFFとは何ですか?
AIFFは、非圧縮のロスレスグループに属するもう1つの形式です。ほとんどの人はそれをAIFFと呼んでいますが、AIFと呼ぶこともできます。 WAVについて少し知っている場合は、WAVがリリース後にAIFFがどのように登場したかを少し調べたことがあったら、AIFFをその弟だと考えてください。そのため、この2つの形式にはいくつかの類似点があります。
AIFFとWAVの類似点
AIFFとWAVの最も重要な類似点は、どちらも非圧縮のロスレス形式であるということです。この用語の意味は、単に圧縮されておらず、元の品質を維持している形式を指します。
ですから、パブリックリリースにできる限り最高の品質が必要になるとき、この二つのフォーマットは最適です。もう1つの類似点は、AIFFとWAVの両方がスタジオレコーディングに最適であるという事実ですが、これは非圧縮のロスレスの性質によるものです。
AIFF VS WAV
2つの形式の違いについては、その開発歴史からしか見えません。それらは同一であると見なすことができますが、AIFFとWAVは異なる会社によって異なるシナリオで開発されました。 WAVはオリジナルと考えることができ、AIFFはAppleによって開発されたカーボンコピーです。簡単に言えば、WAV対AIFFは、Android対iOSのようです。
それらを区別する方法を分かった以上、AIFFをWAVに変換する準備ができているはずです。iTunesを使用することから始めましょう。
パート2:iTunesでAIFFをWAVに変換する方法は?
MacまたはWindows PCを使用している場合は、iTunesを使用してAIFFをWAVに変換できます。実際、必要に応じて、ファイルがiTunesライブラリにある限り、非圧縮形式を圧縮形式に、またはその逆に変換することもできます。
とにかく、私たちの現在の目標はiTunesでAIFFをWAVに変換することなので、MacユーザーとWindowsPCユーザーでは異なる手順があります。 Macから始めましょう。
Macの場合
ご存知かもしれませんが、iTunesはMacのデフォルトアプリです。ですから、iTunesを開くと、代わりに他の音楽アプリケーションが開く場合があります。そのため、次の手順を実行する前に、まず確認することをお勧めします。
- iTunesアプリを起動します
- メニューバーから「ミュージック」を選択し、「環境設定」をクリックします
- 「ファイル」タブをクリックします
- このタブには多数のオプションがあります。 「インポート設定」に移動し、「インポート使用」オプションの横にあるバーをクリックしてください
- ドロップダウンメニューからWAVを選択します
- 「OK」ボタンをクリックします
- 次に、変換する曲を選択します
- 曲を選択したら、メニューバーから「ファイル」に移動し、「変換」>「WAVバージョンを作成」を選択します
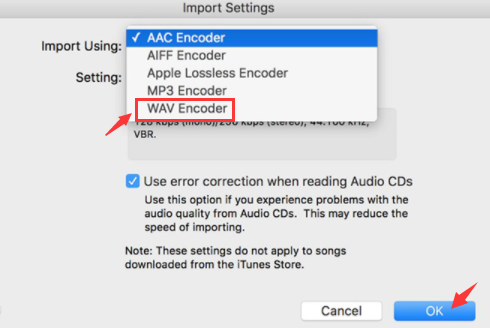
それらの手順を実行すると、WAV形式の曲が表示されます。
Windows PCの場合
手順はMacとそれほど違いはありませんが、Windows PCでのiTunesのインターフェースは非常にわかりにくいため、次の手順に従って実行することをお勧めします。
- iTunes for Windowsアプリを開きます
- メニューバーから「編集」をクリックし、「環境設定」を選択します
- 今回は、「一般」タブに移動し、「インポート設定」クリックします
- 「インポート使用」オプションでバーを選択し、「WAV」を選択します
- 「OK」をクリックします
- 変換したいAIFFの曲を選択します
- メニューバーから「ファイル」をクリックし、「コンバーター」を選択します
- 「WAVバージョンを作成」をクリックします
プロセス全体が終了したら、AIFF曲はWAVの形式に変換します。唯一の問題は、曲がiTunesにアップロードする必要があるということです。次に問題が出た:あなたの曲がiTunesにアップロードできない場合、あなたは何をすべきですか?
パート3:MacでAIFFまたはWAVをMP3に変換する方法は?
ありがたいことに、オーディオファイルをある形式から別の形式に変換する機能を備えたツールは数多くあります。私が好きな特定のソフトウェアの1つは、iMyMac Video Converterです。このソフトウェアの詳細については、その機能から確認してください。
- フォーマット変換ーiMyMac Video Converterは、MP3、M4V、MP4などの多数の形式をサポートしています。また、AIFFからWAVの両方をサポートしているため、AIFFをWAVに変換することもできます
- 超高速変換ー iMyMacはハードウェアアクセラレーションテクノロジーを使用しているため、通常の変換ツールの約6倍の速度で変換できます
- サポートされている解像度/品質。このツールは、最低解像度(480P)から4kビデオまで、さまざまな解像度もサポートしています。同じことがオーディオファイルにも当てはまります。オーディオのビットレートを変更できます
- 幅広いデバイス対応ー使用しているデバイスのブランドに関係なく、iMyMacは様々なデバイスをサポートしています。iOS、Samsung Galaxy、Google Nexus、さらにはKindleFireなどのデバイスをサポートしています
- 幅広い解像度対応ー今話していることとは関係がないかもしれませんが、このソフトウェアはビデオを修正することもできます。適切に使用すれば、ビデオ品質を向上させることもできます。修正できる問題には、露出オーバー、明るさ、バイブレーションなどがあり、標準画質の動画を高解像度に変えることができます
以下は、AIFFをWAVに変換するために必要な手順です。
ステップ1.AIFFファイルを選択します
まずiMyMac Video Converterを開きます。次に、メインページが表示されます。それからはWAVに変換するAIFFファイルをアプリにドラッグするだけです。 「複数のビデオやオーディオを追加します」ボタンをクリックして、変換するファイルを追加することもできます。

ステップ2.WAV形式を選択します
次のステップは、ウィンドウの右にある「音声」ボタンをクリックし、そこからWAVを選択します。これは、最終出力の形式を指定することです。変換されたファイルの保存カテゴリーを設定することもできます。

ステップ3.AIFFをWAVに変換します
ステップ1〜3を実行した後、ウィンドウの最下部にある「変換」ボタンをクリックするだけです。これによりプロセス全体が開始され、完成するまで待ちます。

これで、iTunesなしでAIFFをWAVに変換するために必要なことはほぼすべて完了しました。もしサードパーティのツールを使用するのが好きでない場合は、いつでもオンライン変換ツールを使用することができます。
パート4:無料でオンラインでAIFFをWAVに変換します
サードパーティのコンバーターよりもさらに多くのオンライン変換ツールがあります。しかし、どれが信頼でき、どれが大雑把であるかを判断するのが非常に難しいことです。そのため、1つのオンライン変換ツールに固執することをお勧めします。そして、その場合は、Online Audio Converterを使用することをお勧めします。
Online Audio Converterは、世の中で最も人気のあるオンライン変換ツールの1つです。また、サイトの開発に寄付することもできますが、使いやすく無料です。とにかく、オンラインでAIFFをWAVに無料で変換する手順は次のとおりです。
- このリンクからWebサイトにアクセスしてください
- 次に、青くて大きな「ファイルを開く」ボタンをクリックします
- クリックすると、新しいポップアップが表示されます。 AIFFファイルがあるフォルダーに移動し、それらのファイルを選択します
- 青くて大きなボタンの下には、多数のオーディオ形式があります。 WAVを選択します
- フォーマットの下で、出力ファイルの品質を設定することができます。これはあなた次第です
- 次に、灰色の領域の下部にある「変換」ボタンをクリックします
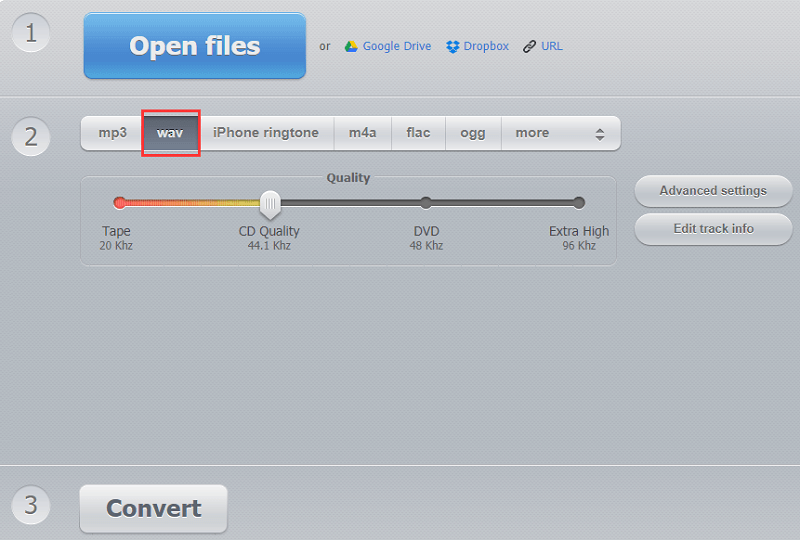
これにより、AIFFがオンラインでWAVに変換されます。もちろん、インターネットに接続していない場合や不安定な場合は、これは機能しません。ですから、最善の方法といえば、サードパーティのツールを使用することです。
パート5:まとめ
ご覧のとおり、AIFFをWAVに変換する方法はたくさんあります。この2つの形式は最適ではないかもしれませんが、少なくとも優れた形式です。
とにかく、それらの方法は、MP3やM4Aなど、他の形式に変換する場合にも使用できると思います。うまくいけば、あなたは他の問題にもそのような方法を使うことができます。




