音楽ファイルにはさまざまな形式があります。 ただし、多くのスペースを占めるいくつかのファイル形式があります。 良い例がAIFFファイル形式です。 変換する必要があります AIFFからMP3へ スペースを節約します。
AIFFには何も問題はありません。 それはかなり良いオーディオファイルフォーマットです。 ただし、上記のファイル形式の音楽ファイルを保存できない場合があります。 MP3は、音楽にとってより実用的なファイル形式です。 この記事では、AIFFをMP3に変換する方法について説明します。
目次: パート1. AIFFはMP3より優れていますか? パート2. Macで最高のAIFFからMP3へのコンバーターパート3. iTunesでAIFFファイルをMP3に変換するにはどうすればよいですか?パート4.大きなAIFFをオンラインでMP3無料に変換する パート5:結論
パート1. AIFFはMP3より優れていますか?
AIFFとMP3の2つのファイルがあります。 AIFFはAudio Interchange File Formatの略で、Apple Macintoshオペレーティングシステムで使用されています。 そのため、Apple Interchange File Formatと呼ばれることもあります。
AIFF チャネル情報、生のオーディオデータ、サンプルレート、アプリケーション固有のデータ領域、およびビット深度が含まれています。 AIFFファイル形式で非圧縮のPCMまたはパルスコード変調を取得します。 つまり、より大きなファイルを取得するということです。 それにもかかわらず、より高い音質が得られます。
MP3では、圧縮されたオーディオが得られます。 それはCDに匹敵する音質を保持しますが。 MP3は非可逆データ圧縮を使用します。 つまり、オーディオ情報を破棄してファイルサイズを小さくします。
したがって、3つのファイルの主な違いはサイズです。 AIFFで大きなファイルを取得し、MP3で小さなファイルを取得します。 したがって、スペースを節約するためにAIFFから3に変換する方が現実的です。 以下のリストは、使用を検討できる3つのオプションです。
パート2. Macで最高のAIFFからMP3へのコンバーター
AIFFをMP3にすばやく変換するには、 iMyMacビデオコンバーター あなたの最良の選択でなければなりません。 これは単なるビデオコンバーターではなく、オーディオコンバーターでもあります。 それは Macビデオ用の強力なツール それは非常に使いやすいです。 以下の手順を参照して、AIFFをMP3に変換する方法を確認してください。
- iMyMac Webサイトにアクセスします
- AIFFファイルをインポート
- MP3を選択
- 変換してダウンロード
以下に示す詳細な手順があります。 それらを見て、iMyMacビデオコンバーターがいかに簡単かを見てください。
ステップ1. iMyMac Webサイトにアクセスする
iMyMac Webサイトにアクセスして、iMyMacビデオコンバーターをダウンロードします。 [無料ダウンロード]または[今すぐ購入]タブをクリックできます。 あなたが安全なウェブサイトにいることは注目に値します。 プログラムをインストールして起動します。
ステップ2. AIFFファイルをインポートする
これで、AIFFファイルをプログラムにインポートできます。 ファイルを見つけてインポートするには、[ファイルの追加]をクリックするだけです。 iMyMacビデオコンバーターには、ファイルをドラッグするための別のオプションもあります。

ステップ3. MP3ファイル形式を選択する
AIFFファイルをインポートしたら、[すべてのタスクの変換先]に移動し、ドロップダウンリストからMP3ファイルを探します。 ドロップダウンメニューを表示するには、ボックス内をクリックするだけです。 次にMP3を選択します。

ステップ4. MP3ファイルを変換してダウンロードする
[参照]タブをクリックして、ファイルの宛先を選択してください。 次のようないくつかの設定を調整することもできます トリミングしてビデオをパーソナライズ。 出力の設定に満足したら、[すべて変換]タブをクリックして、MP3ファイルを変換してダウンロードします。

パート3. iTunesでAIFFファイルをMP3に変換するにはどうすればよいですか?
使用することもできます iTunes AIFFをMP3に変換します。 iTunesバージョン10が必要であることに注意してください。以下の手順は、iTunesを使用してAIFFをMP3に変換する方法を示しています。
ステップ1。 iTunesを起動する
iTunesを起動するには、Dockからクリックするか、Spotlightを使用してiTunesを検索します。 どちらの方法でもiTunesを開くことができます。
ステップ2 ファイルを追加
ファイルがデスクトップにある場合は、iTunesにドラッグするだけです。 Macのどこかのフォルダーにファイルが隠されている場合は、iTunesメニューの[ファイル]をクリックしてファイルを見つけることができます。
ステップ3.エンコーダー設定を変更する
エンコーダの設定を変更する必要があります。 トップメニューの[iTunes]をクリックして[設定]を選択すると、これを行うことができます。 [全般]タブをクリックします。 ウィンドウを少し下にスクロールして、[インポート設定]タブをクリックします。
ステップ4。 MP3エンコーダの選択
[インポート方法]フィールドで、下向き矢印をクリックして、その他のオプションを表示します。 オプションが表示されたら、[MP3エンコーダー]を選択します。 次に、[OK]タブをクリックします。 次に、「設定」ウィンドウの「OK」タブをクリックします。
ステップ5.ファイルを変換する
iTunesに戻り、AIFFファイルを右クリックします。 ドロップダウンリストが表示されます。 ドロップダウンリストから[MP3バージョンを作成]を選択します。 変換が完了すると、ファイルの複製がありますが、MP3バージョンです。
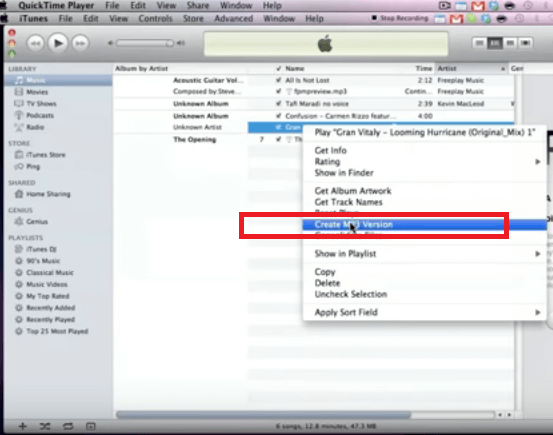
パート4.大きなAIFFをオンラインでMP3無料に変換する
Online Convertと呼ばれるWebベースのオーディオコンバーターを使用することもできます。 使用方法の手順を以下に示します。
- オンライン変換を検索します。 最初の結果「online-convert.com」をクリックします。 オーディオ、ドキュメント、電子ブックなどの多くのことを変換できるページに移動します。 いくつか言及する。
- オーディオコンバーターに焦点を当てます。 これは最初のオプションであり、画面の左上隅に表示されます。
- ドロップダウン矢印をクリックし、[MP3に変換]を選択します。 次に、緑色の[移動]タブをクリックします。
- AIFFファイルをドロップするか、[ファイルの選択]タブをクリックします。 次に、「変換の開始」という緑色のタブをクリックします。
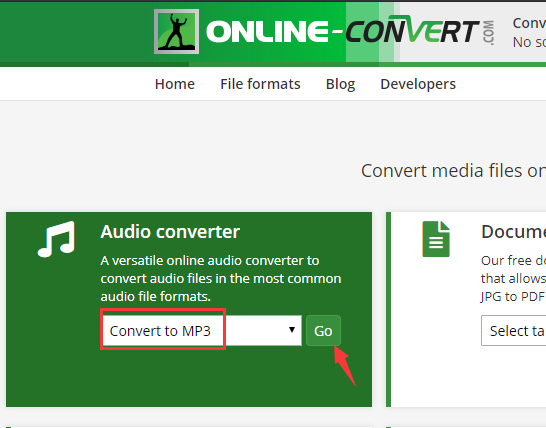
パート5:結論
スペースを節約したい場合は、オーディオファイルをMP3に変換することをお勧めします。 間違いなく iMyMacビデオコンバーター 音楽ファイルを変換する最も安全な方法です。 ぜひ今すぐお試しください。
オーディオファイルはMP3形式ですか? この形式が音楽ファイルを保持するためのより実用的な方法であることに同意しますか? 私たちとあなたの考えのいくつかを自由に共有してください。 ご連絡をお待ちしております。




