YouTubeやその他のビデオストリーミングの巨人は、過去10年間で非常に人気があります。 そして、彼らは今でも人気があります。 驚くことではありません。 誰もが自分の携帯電話で、ある種の特定のビデオを見ています。子供もそうです。 そのため、独自のビデオをお持ちの場合は、 YouTubeビデオに透かしを追加する あなたが所有するリスト。 それは理にかなっています。 あなたが何かを所有しているとき、あなたはそれが常にあなたに帰せられることを確認したいです。
ここでは、所有しているYouTubeビデオリストに透かしを追加する方法について説明します。 このようにして、他の誰かが見たり使用したりしたときに、ビデオが自分に帰属することを確認できます。 これは、あなたがいくつかのビデオを所有していることを示すのに最適な方法です。
目次: パート1。YouTubeビデオに透かしを入れる必要がありますか?パート2。YouTubeビデオに透かしを追加する方法パート3。すべてをまとめるには
パート1。YouTubeビデオに透かしを入れる必要がありますか?
YouTube は、ミュージックビデオやビデオの非常に有名なストリーミングプラットフォームです。 それは本質的にクリエイターのNetflixです。 ただし、自分が所有する独自のビデオセットがある場合があります。 これらのビデオを作成し、完全に編集しました。 この場合、所有しているYouTube動画に透かしを追加することをお勧めします。 透かしを追加すると、1つまたは複数の動画を所有していることを示す「ロゴ」または「マーク」を配置することになります。 それはあなたの芝生にあなたのロゴをスプレーすることに似ています。
動画に透かしを入れるということは、動画を含め、自分が何かを所有していることを人々に示すことを意味します。 これは、特に一部の動画の所有者として認識されるようにしたい場合に、非常に有利です。
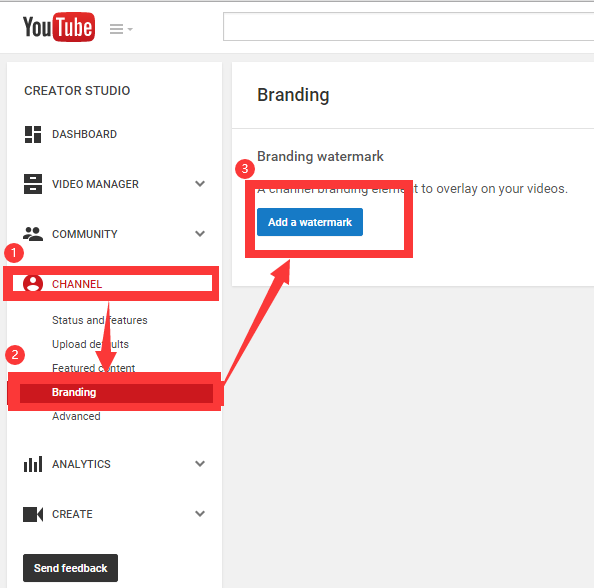
パート2。YouTubeビデオに透かしを追加する方法
ここでは、それを行うためにあなたがしなければならないことについて説明します。 YouTubeビデオに透かしを追加するには、ビデオ自体を作成できる必要があります。 作成した動画か、YouTubeの動画のいずれかです。
このために、私たちは使用します iMyMacビデオコンバーター。 これは、ビデオに透かしを追加するのに役立つ優れたツールです。 それとは別に、オーディオファイルとビデオファイルをあるファイルタイプから別のファイルタイプに変換するために使用されます。 高速での変換が可能で、再生の互換性が保証されます。 出力フォーマットには、SWF、M4A、MOV、MP4、FLAC、WAV、OGG、FLVなどがあります。 このツールを使用して、ビデオのエンハンスメントも可能です。 解像度を標準解像度から高解像度にアップスケーリングするだけで、露出オーバー、暗く、不安定なビデオを修正できます。
さまざまな編集オプションも可能です。 たとえば、外部オーディオトラックと字幕トラックを追加したり、複数のビデオを1つのファイルに結合したり、 動画を90度に回転させる。 iMyMac Video ConverterはNVENC、NVIDIA CUDA、Intel HDグラフィックス、AMDなどをサポートしているため、これらすべてが迅速に可能です。 このツールは、YouTubeビデオに透かしを追加するのに役立ちます。 さらに、3D変換などの解像度をサポートします。 SD(480p)、HD(720p)、FHD(1080p)、およびUHD(4K)もサポートします。 必要な特定の解像度を選択できます。 さまざまなデバイス出力もサポートされています。
そこで、iMyMac VideoConverterを使用してYouTubeビデオに透かしを追加する方法は次のとおりです。
ステップ01.ビデオを配置する
もちろん、最初のステップは、ビデオが適切に配置されていることを確認することです。 自宅や友達と一緒に作った動画かもしれません。 または、YouTubeから入手したものかもしれません。 重要なのは、後で透かしを追加するビデオが必要だということです。
ステップ02. iMyMac Video Converterをダウンロード、インストール、起動する
次のステップは、iMyMac VideoConverterの公式Webサイトにアクセスすることです。 ツールをダウンロードしてコンピューターにインストールします。 次に、画面のプロンプトに従ってインストールを開始します。 インストール後、Macコンピュータでツールを起動する必要があります。
ステップ03。 追加ファイル
次のステップは、ローカルハードドライブからファイルを追加することです。 これを行うには、iMyMac Video Converterのインターフェイスにある[ファイルの追加]ボタンをクリックする必要があります。 その後、透かしを入れたいすべてのビデオファイルを追加する必要があります。
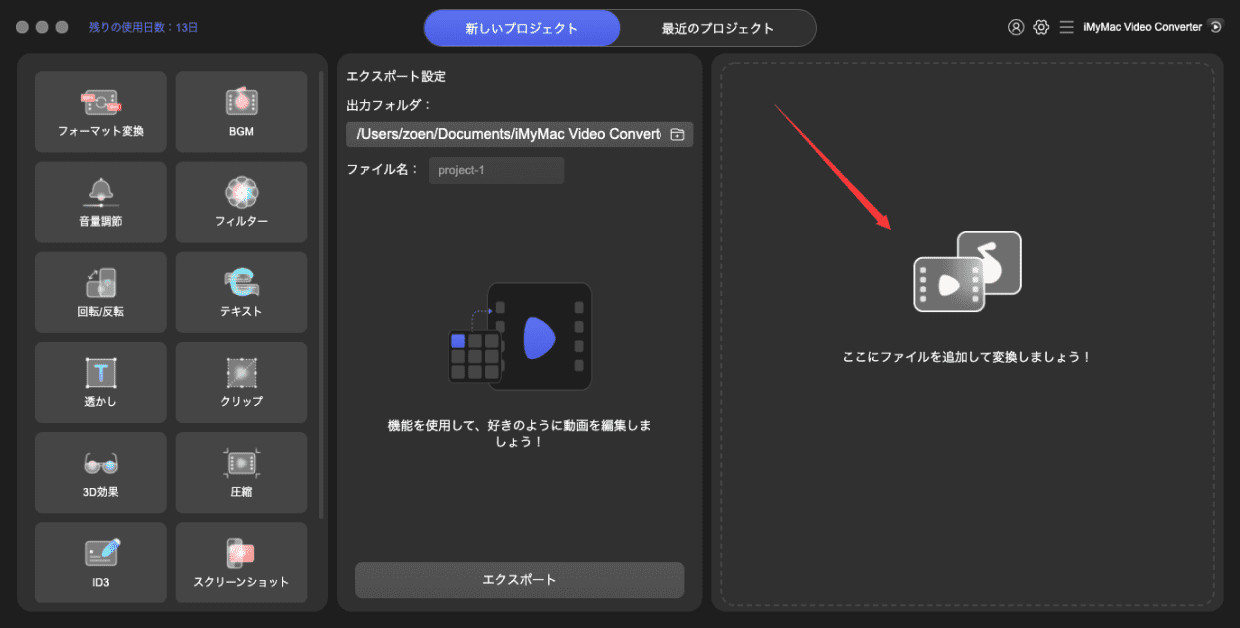
ステップ04.透かしを追加する
次に、出力ファイルに必要な設定を微調整します。 YouTubeビデオに透かしを追加する場合は、この手順で追加できます。 出力形式、解像度などを選択することもできます。この部分では、出力ファイルをどのようにするかを選択できます。 ファイルを保存する宛先フォルダを選択することもできます。
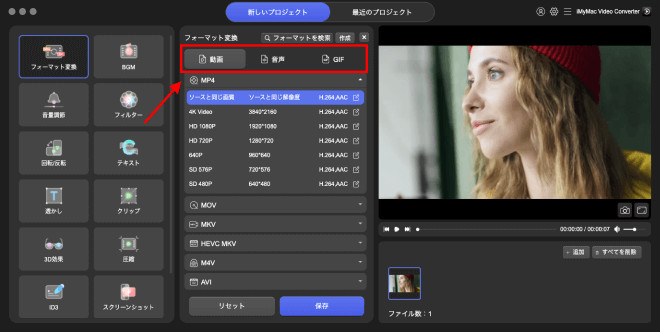
ステップ05.ビデオを変換する
最後のステップは変換することです。 これを行うには、インターフェイスの[変換]ボタンをクリックします。 または、「すべて変換」をクリックすることもできます。 プロセス全体が終了するのを待ちます。 その後、YouTubeビデオに透かしを追加する方法のプロセスが完了しました。
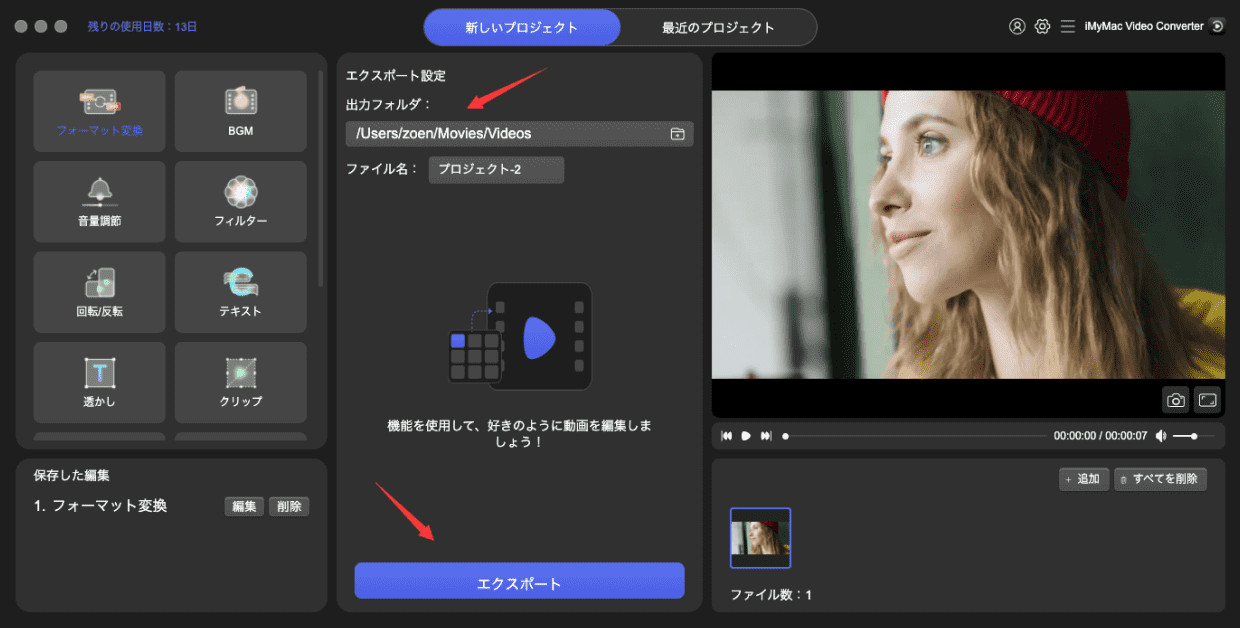
パート3。すべてをまとめるには
ここでは、所有しているYouTube動画に透かしを追加する方法について説明しました。 私たちはあなた自身のビデオに透かしを使用することの利点から始めました。 たとえば、これを使用して動画の属性を設定します。 または、透かしを追加して、話題になっている、またはレビューされている特定の動画を所有しているかどうかを確認します。
そのため、それを行うのは非常に簡単です。 iMyMac Video Converterのみを使用する必要があります。 これは、ビデオを編集したり、調整したり、ビデオに透かしを追加したりするための優れたツールです。 ビデオをあるフォーマットから別のフォーマットに変換するのにも最適です。 そのため、YouTubeビデオに透かしを追加する実際の手順を示しました。 これは、この記事のセクションの1つで見ることができます。 具体的には、iMyMac VideoConverterを利用しました。
最後に、YouTube動画に透かしを追加するプロセスについて結論を出しました。 お気づきのように、手順は非常に簡単に理解して実装できます。 必要なのはiMyMac Video Converterなどのツールだけです。




