ビデオは抵抗するのが難しいです。 最近はほとんどの人が動画を見ています。 そして、今日最も人気のあるビデオファイル形式は何ですか? もちろん、それはMP4です。 多くの人が映画、テレビシリーズ、その他の種類のビデオコンテンツをMP4形式で視聴しています。
しかし、あなたが見ているビデオが外国語である場合はどうでしょうか? あなたがしたいかもしれません MP4に字幕を追加する またはあなたのビデオがどんなフォーマットであっても。もちろん、これはあなたが例えば映画の登場人物の言語を理解することを可能にするでしょう。
そのため、MP4に字幕を追加する方法について説明します。 これは、VLC Media Player、iMyMac Video Converter、その他のオンラインツールなどのさまざまなプラットフォームを介して行います。 これらのプラットフォームはすべて機能し、長所と短所が異なります。
目次: パート1。VLCを使用してMP4に字幕を追加する方法は?パート2。【推奨】エンコードせずにMP4ビデオに字幕を追加する方法パート3。MP4ビデオオンライン無料に字幕を自動的に追加する方法は?
パート1。VLCを使用してMP4に字幕を追加する方法は?
では、VLC Media Playerを使用してMP4に字幕を追加するにはどうすればよいですか? 実際、VLCを使用してMP4に字幕を追加するには、2つの方法があります。 最初の方法は、ビデオファイル内に字幕またはキャプションを埋め込むことです。 もう1つの方法は、実際のビデオファイルに含まれている別のファイル(サイドカーのキャプション)を用意することです。
方法01.ビデオファイルにキャプションを埋め込む
MP4に字幕を追加し、それらをこれらのビデオファイルに永続的に埋め込むために、それらをエクスポートすることができます。 iMovie、Adobe Premiere Pro、Avid Media Composerなどのエディタを使用してエクスポートするときは、キャプションが埋め込まれていることを確認してください。 何が起こるかというと、MP4に字幕を追加するプロセスを実行し、実際にそれらをビデオ自体の中に配置したということです。 それらはあなたがするときに自動的に含まれます ソフトウェアでビデオを再生する VLCメディアプレーヤーなど。
あなたができるもう一つのことはあなたのをエンコードすることです SRTファイル Handbrakeと呼ばれるソフトウェアを使用します。 これはオープンソースの無料のビデオトランスコーダーです。 これを使用するには、キャプションファイルをロードし、ファイル形式SRTでダウンロードまたは取得する必要があります。 次に、Macコンピューターで、Handbrakeを使用してビデオファイルを開くことができます。 [字幕]というラベルの付いたタブにアクセスし、[トラック]のドロップダウンメニューを展開します。 その後、外部SRTファイルを追加するオプションを選択します。 必要なすべての字幕を追加します。
代わりにVLC Media Playerを使用する場合は、それを使用してMP4に字幕を追加することもできます。 ただし、エンコードのオプションは他のソフトウェアと比較してかなり制限されています。 これをする:
- MacコンピューターでVLCにアクセスし、[ファイル]というラベルの付いたタブに移動します。
- その後、変換/ストリーミングのオプションを選択します。 選択したビデオファイルを含む新しいウィンドウが表示されます。
- 次に、[メディアを開く]をクリックして、[プロファイル]のセクションを選択します。
- 次に、必要なプロファイルを選択します。 さらに字幕オプションを追加するには、[カスタマイズ]のオプションをクリックします。
- 別のダイアログボックスが表示されます。 これにより、字幕形式を選択できるようになります。 選択する必要のある形式はDVD字幕と呼ばれます。
- その後、[ビデオのオーバーレイ字幕]というラベルの付いたチェックボックスをオンにする必要があります。 次に、[適用]ボタンをクリックします。
- その後、[ファイルの保存]をクリックします。
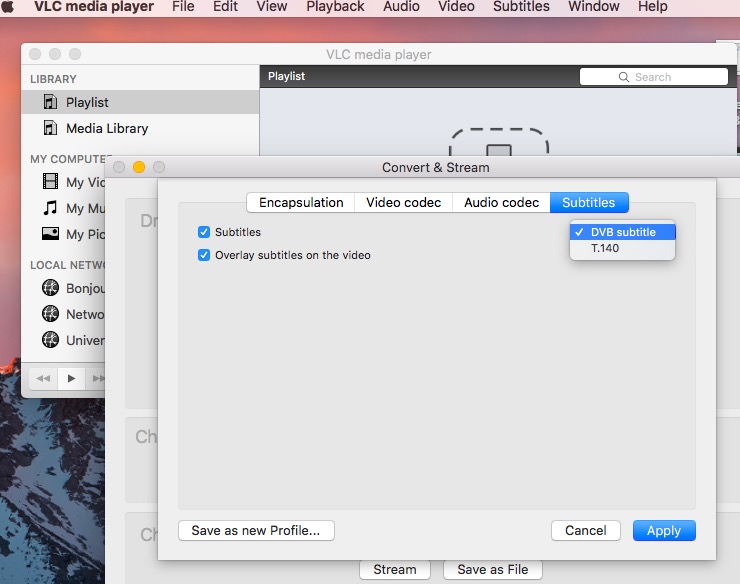
次に、[参照]オプションで、ファイルを保存する宛先フォルダーを選択します。 これでファイルを保存すると、MP4に字幕を追加する方法のプロセスが完了します。
方法02.VLCを使用してサイドカーのキャプションを自動的に開く
VLC Media Player内でサイドキャプションを自動的に開くには、2つの簡単な手順に従う必要があります。 まず、ビデオとその字幕ファイルのファイル名が同じであることを確認する必要があります(もちろん、末尾のファイル拡張子を除く)。 ビデオファイルを開くと、字幕が自動的に読み込まれます。 次に、以下の手順に従ってください。
- VLC内でビデオを開きます。
- 次に、[字幕]というラベルの付いたタブにアクセスし、[字幕ファイルの追加]を選択します。
- 次に、表示されたダイアログボックスから字幕ファイルを選択します。 そして、それらをVLC内に追加します。
その後、MacでVLCに移動し、[設定]を選択します。 - このメディアプレーヤー内の字幕をオンにするには、[設定]の下の[字幕/ OSD]に移動します。
- その後、[OSDを有効にする]チェックボックスをオンにします。
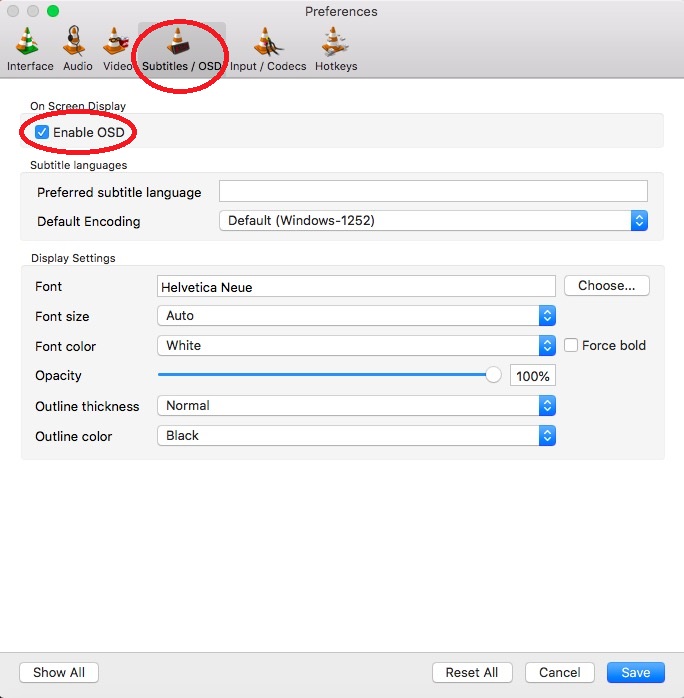
これで、MP4に字幕を追加してVLCに表示する方法のプロセスは完了です。
パート2。【推奨】エンコードせずにMP4ビデオに字幕を追加する方法
エンコードせずにMP4ビデオファイルに字幕を追加するには、iMyMacビデオコンバーターを使用する必要があります。これは ビデオを変換するのを助ける素晴らしいツールです。 さらに、MP4やその他の種類のビデオファイルに文字通り字幕を追加するのにも役立ちます。
このツールは、ビデオファイルを編集することもできるという意味でユニークです。 字幕の追加とは別に、透かしの入力、効果の追加、ビデオの回転、トリミング、トリミング、およびカットを行うことができます。 これは、ビデオやメディアへの渇望に間違いなく必要となるオールインワンツールです。
iMyMac Video Converterは、一つのプラットフォームだけでメディアファイルを編集および変換できるため、メディアファイルをブーストするのに役立つツールです。 さまざまなグラフィックカードのハードウェアアクセラレーション技術を利用しています。 これらには、NVIDIA CUDA、 インテルHDグラフィックス、NVENC、AMDなど。 グラフィックカードの機能を使用すると、MP4に字幕を追加するのに役立つ迅速な編集および変換プロセスが確実に実行されます。
iMyMac 動画変換を使用してMP4に字幕を追加する手順は次のとおりです。
ステップ1. iMyMac動画変換をダウンロード、起動する
- まず、iMyMac 動画変換を無料ダウンロードして起動します。
- 予め、右のパネルで出力先トファイル名を設定できます。
ステップ02.MP4ファイルを追加する
- 左パネルの赤いボタンをクリックして、変換したいMP4ファイルを追加します。
- または、ドラッグ&ドロップするだけで、MP4ファイルを追加します。

ステップ03.字幕をMP4に追加する
- 真ん中の「字幕」を押し、字幕ファイルを追加できます。開始時刻などを調整できます。
- 設定の変更を確認するには、「保存」をクリックします。

ステップ04.MP4ビデオファイルを変換する
- 「変換」をクリックして、変換プロセスを開始します。
- 完了したら、「最近のプロジェクト」をクリックして、保存フォルダーで新しい変換されたMP4ファイルを確認できます。

パート3。MP4ビデオオンライン無料に字幕を自動的に追加する方法は?
何もダウンロードまたはインストールすることなく、無料でオンラインでMP4に字幕を追加するために実装できるさまざまな方法があります。 以下は、使用できるオンラインプラットフォームの一部です。
1.ズブタイトル
まず、Zubtitleでアカウントを作成する必要があります。 それが済んだら、プラットフォームにビデオファイルをアップロードできます。 次にやらなければならないことは、見出しとキャプションを追加することです。 他にできることは、プログレスバーを追加したり、独自のロゴを追加したりすることです。 その後、プロセスを終了してビデオをダウンロードするだけです。
2. VEED.IO
VEED.IOでは、MP4にも字幕を追加できます。 あなたがしなければならない最初のことは、そのドラッグアンドドロップインターフェースを通してビデオをアップロードすることです。 次に、[字幕]をクリックして、表示されるリストから[自動字幕]を選択する必要があります。 ソフトウェアはビデオの転写を開始します。 あなたができるもう一つのことはあなた自身の字幕を追加することです。 または、手動で入力することもできます。 最後に、編集後、[エクスポート]をクリックしてビデオを保存およびダウンロードできます。
3.マエストラ
Maestraでは、MP4にも字幕を追加できます。 これを行うには、ビデオファイルをアップロードするだけです。 ツールは自動的に字幕を生成します。 さまざまな言語に翻訳することもできます。 次に、字幕を校正して確認する必要があります。 次に、MP4、SRT、TXTなどのさまざまな形式で簡単にエクスポートできます。
それでおしまい! このガイドでは、MP4に字幕を追加するさまざまな方法を紹介しています。 これで、VLC、iMyMac Video Converter、およびMaestraなどの他のオンラインプラットフォームを使用してMP4に字幕を追加する準備が整いました。 もちろん、ビデオに字幕を編集、変換、追加するための最良の方法は、iMyMac Video Converterを使用することです。 そのため、今すぐツールを入手する必要があります。




