1080pおよび720pのHD解像度が導入されたとき、高解像度テレビの市場は急成長しました。 その後、4K超高精細(UHD)テレビが登場しました! それはそこにビデオ愛好家のためのより印象的な視聴体験です。
したがって、4K解像度をサポートするテレビを所有している場合は、 4Kビデオコンバーター 素晴らしいエンターテインメントへの飽くなき食欲をサポートします。 幸い、最近では4Kテレビを見つけるのは簡単です。 そして、それらは最初に導入されたときよりも安い価格で提供されます。
しかし、正確には4K Ultra HDとは何でしょうか? 4Kビデオコンバーターとは何ですか? これらはあなたが尋ねているかもしれない質問のいくつかです。 私たちはあなたが必要とする答えを先に思いつきます。 以下のガイドをチェックしてください!
目次: パート1:ビデオを4Kに変換できますか?パート2:最高の4Kビデオコンバーターとは何ですか?パート3:4Kビデオコンバーターリスト:macOSの次点パート4:結論
パート1:ビデオを4Kに変換できますか?
4K UHDとは?
我々はと言うとき 4K超高精細、4p(FHD)テレビの1080倍の解像度の画面を指します。 つまり、8つの画面に1080万ピクセルが詰め込まれています。 一方、2p画面は4万ピクセルしか収められません。 したがって、4Kテレビまたは画面では、ピクセルは約40倍小さくなります。 すべてのピクセルが小さくなり、画像全体に影響するため、8インチ以上の画面で4K解像度を見つけるのが一般的です。 これは、小さな画面に40万ピクセルを配置しても意味がないためです。 したがって、サイズが40インチ未満の4Kテレビを見つけることは困難です。
しかし、4K UHDテレビが必要ですか? 答えは大きなNOです。 1080pの解像度に満足している場合は問題ありません。 ただし、より解像度の高い4Kテレビが必要で、それに予算がある場合は、ぜひお試しください。 予算の4Kテレビは現在利用可能です。 たとえば、約4ドル以上で300Kテレビを見つけることができます。 この解像度のテレビは500インチで600ドルから65ドルかかります。 テクノロジーが追いついているので、今日はそれほど高価ではありません。 ただし、ビデオを4kに変換するのに役立つビデオコンバーターがあるため、それほど費用はかかりません!
パート2:最高の4Kビデオコンバーターとは何ですか?
今日利用できる最高の4KビデオコンバーターはiMyMacビデオコンバーターです。 サポートしています さまざまな解像度 480p(SD)、720p(HD)、1080p(FHD)、4K(UHD)を含む変換用。 必要に応じて、2Dビデオから3Dビデオに、またはその逆に変換することもできます。
ハードウェアアクセラレーションテクノロジーのサポート iMyMacビデオコンバーター 超高速の変換速度を提供します。 Intel HD Graphics、NVIDIA CUDA、NVENC、およびAMDは、サポートされているグラフィックカードの一部です。 変換は、再圧縮や品質の低下なしに行われます。 さらに、次のことができます 動画の編集に使用します ご希望の場合。 たとえば、4Kに変換したい自家製のビデオがある場合、このツールを使用できます。 また、これらの自家製ビデオを編集することもできます。
ツールを使用して動画を4K解像度に変換する手順は次のとおりです。
ステップ1.この4Kビデオコンバーターをダウンロードして起動する
そのからソフトウェアをダウンロード 公式ウェブサイトはこちら。 そして、それをあなたのMacコンピュータにインストールしてください。 ソフトウェアを体験するには、コンピュータで起動してください。
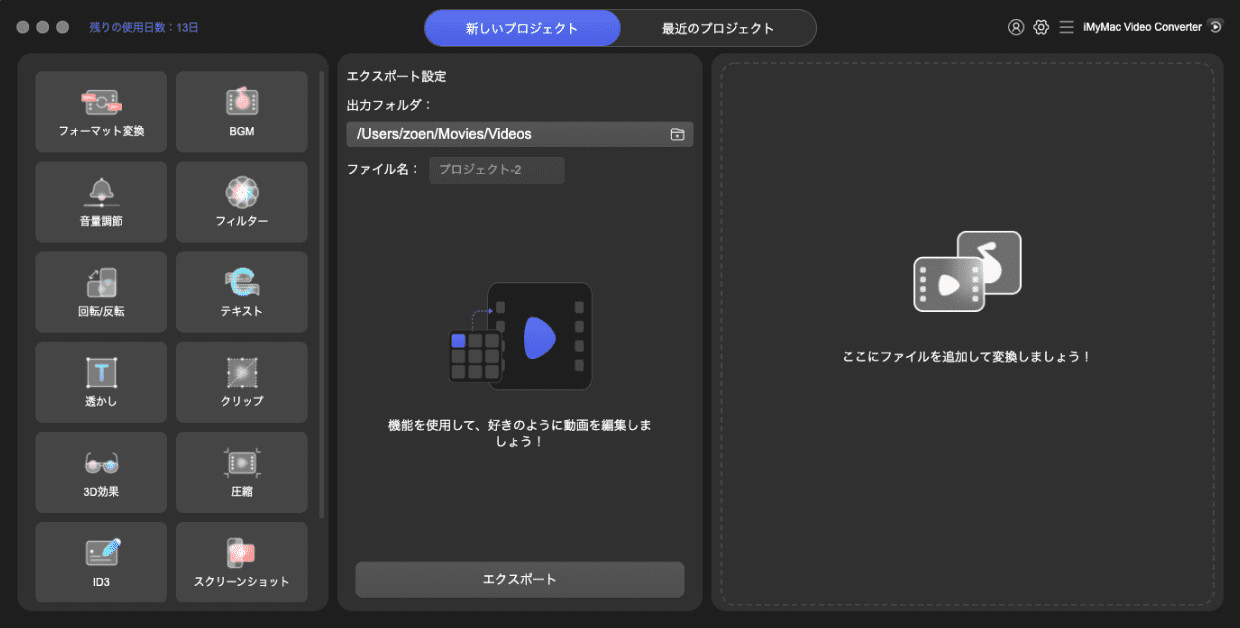
ステップ2.ビデオファイルを追加する
4Kに変換したいビデオファイルを追加します。 これを行うには、上部にある[ファイルを追加]をクリックします。 次に、ビデオを含むフォルダーを見つけて選択し、リストに追加します。
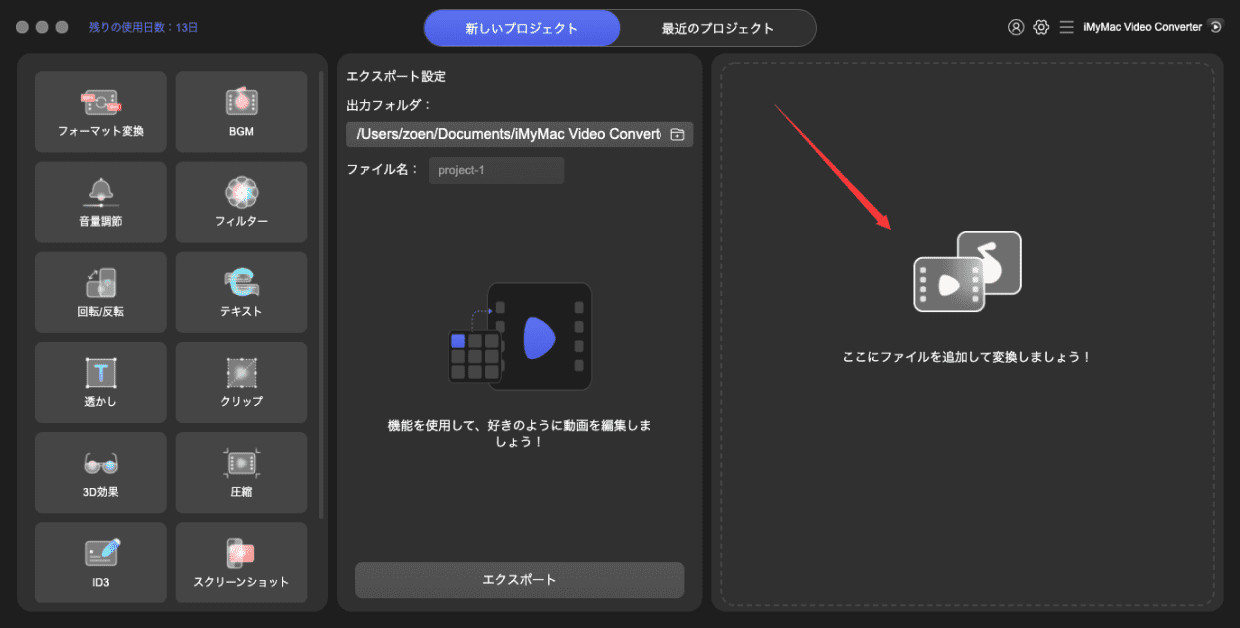
ステップ3.設定を変更して4Kに変換する
必要な設定を選択します。 あなたはできる 動画をMP4などの出力形式に変換する、AVI、WEBM ...解像度を選択します。この場合、4x3840の2160Kオプションを選択します。 次に、出力形式と宛先フォルダーを選択します。 最後に、「変換」または「すべて変換」をクリックして、ファイルを4K解像度に変換し始めます。
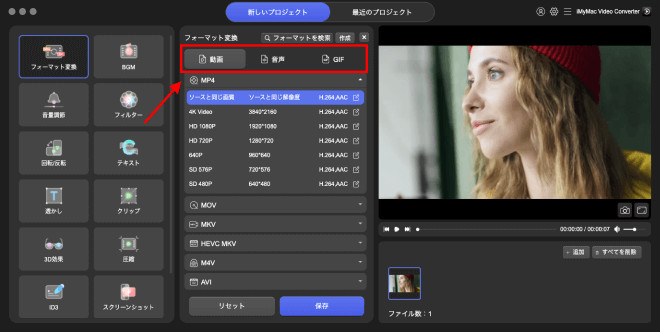
パート3:4Kビデオコンバーターリスト:macOSの次点
Macコンピューターで使用される4Kビデオコンバーターの次点の一覧はこちらです。 このリストには、動画を上記の解像度に変換するための無料アプリケーションと有料アプリケーションの両方が含まれています。 以下をチェックしてください:
1。 ハンドブレーキ
ビデオの変換に使用される最も人気のあるソフトウェアの1つはHandBrakeです。 このフリーウェアは長い間存在しています。 最初は、ツールが提供する機能は制限されていました。 しかし、それはビデオを変換するための本格的なアプリケーションに発展しました。
それで、このツールの何が素晴らしいのですか? すべてがレイアウトされています。 したがって、ビデオ変換はこれまで以上に簡単です。 インターフェースに関しては、これは最も魅力的なツールではありません。 ただし、ほとんどの状況で問題は解決されます。
HandBrakeはmacOSだけでなく、WindowsおよびLinuxでも使用できます。 さらに、私たちが気づいたもう4つのことは、ツールを使用しても広告が表示されないことです。 さらに、ほとんどのフリーウェアが常に実行することが知られている他のアプリをコンピュータに「こっそり」インストールしません。 このソフトウェアはオープンソースであり、引き続きアップグレードと変更が継続的に行われます。 HandBrakeは、無料の4Kビデオコンバーターを購入する場合に必ず使用するツールです。
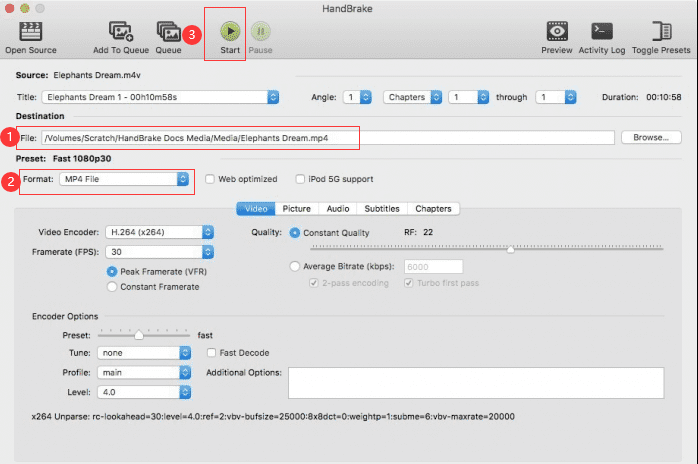
2. DivXビデオコンバーター
この4Kビデオコンバーターは、有料ツールと無料ツールの両方を提供します。 無料版はソフトウェアに慣れるために使用できます。 ただし、サブスクリプションが提供する特典はたくさんあります。 DivXのセットアッププロセス中に、会社からメールアドレスの入力を求められます。 ただし、サブスクリプションリストに登録したくない場合は、全体をスキップできます。
このアプリの優れた機能は、無料バージョンが期限切れにならないことです。 一生無料でご利用いただけます。 したがって、ソフトウェアを購入する必要はありません。 しかし、あなたはまだインターフェース上の広告で砲撃されています。
このソフトウェアは、WindowsとmacOSの両方で利用でき、アカウントに追加したい機能に対してのみ支払うことができます。 つまり、パッケージ全体の代金を支払う必要はありません。 それは同様に多くのビデオフォーマットをサポートしています。 インターフェイスは非常に使いやすく、理解しやすいです。 ドラッグアンドドロップ機能も含まれています。 変換速度に関しては、DivXはがっかりすることはありませんが、速い速度はソフトウェアの料金を支払う加入者にのみ与えられます。
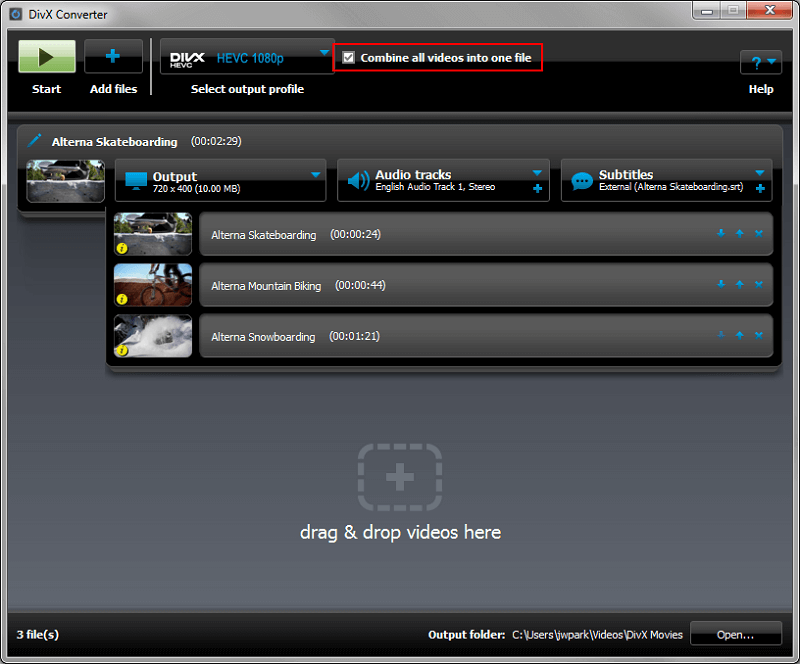
3. VideoProc
これは、WindowsコンピューターとMacコンピューターの両方で使用できます。 このソフトウェアには無料のオプションはありません。 ただし、無料で試用できます。料金を支払う必要はありません。 ビデオ変換の他に、無料の録画を提供しています。
4K変換は、MP4、MOV、AVIなどの一般的な形式で可能です。 有料ライセンスを使用すると、とりわけ、修正、トリミング、トリミングを通じてビデオファイルを変換および編集できます。 無料のユーザーはアプリをチェックアウトできます。 ただし、そのすべての機能を利用するには、有料プレミアムバージョンを利用できます。
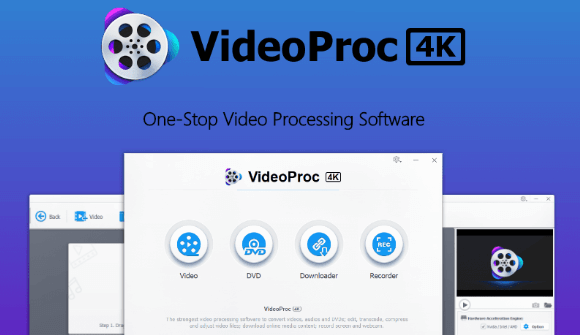
パート4:結論
このガイドでは、合計4つの異なるソフトウェアを含む4Kビデオコンバーターリストを提供しています。 ソフトウェアには、iMyMacビデオコンバーター、HandBrake、VideoProc、DivXビデオコンバーターが含まれます。 リストには、使用できる無料オプションと有料オプションの両方が含まれています。
4Kビデオコンバーターリストの中で最高のものは、iMyMacビデオコンバーターです。 お得な価格と無料トライアルが付属しています。 さらに、3D変換とその逆もサポートしています。 今日ソフトウェアを入手したい場合は、 ここでiMyMacビデオコンバーターをダウンロード。 あなたの指先でこの素晴らしいツールを使って、ピーク時に4Kを体験してください!




