ビデオファイルの種類は形式によって異なり、一方の形式がもう一方の形式よりも優れています。 これらのファイル形式には、さまざまな欠点もあります。 そのため、ニーズに合った適切なビデオタイプを選択する必要があります。 3つの一般的なビデオ形式には、3GPとMP4が含まれます。 その他には、MKV、MOV、WMVなどがあります。 これはについての別の記事です MOVとMP4間の変換.
2つの形式はから変換できます 3GPからMP4、 およびその逆。 3GPファイルを所有している場合、特にオンラインで配布する場合は、より一般的なMP4形式に変換することをお勧めします。 3GPで作成された古い自家製のビデオはMP4に変換できます。
幸いなことに、3GPからMP4への変換を簡単にお手伝いします。 最初に、3Gpファイルとは何か、およびさまざまなデバイスでそれらを開く方法について説明します。 次に、Macコンピュータで3GPをMP4に変換する方法に移ります。 Windows10の方法についても説明します。 最後に、3GPファイルをMP4形式のファイルに変換するためのオンラインツールについて説明します。
目次: パート1GPファイルとは何ですか?パート2。Macで3GPをMP4に変換するにはどうすればよいですか?パート3。Windows3で4GPをMP10に変換する方法は?パート4。オンラインで最高の3GPからMP4へのコンバーターアプリ
パート1GPファイルとは何ですか?
3GPファイル形式は、そのメーカーである第3世代パートナーシッププロジェクト(3GPP)にちなんで呼ばれているため、そのように知られています。 このファイル形式である3GPタイプは、3Gネットワークが有効になっているさまざまなデバイスで実際にサポートされています。
3GPファイル形式は、という名前のコーデックのビデオストリームで構成されています H.264 またはH.263。 一方、オーディオストリームは、AACまたはAMRに基づいています。 したがって、3GPは、ビデオデータファイルの圧縮が失われるのに最適なタイプです。
このビデオ形式はISO規格です。 ファイルサイズが小さいため、非常に人気があり、使用されています。 したがって、2Gと 3G ネットワーク。 このファイルが3Gデバイス用に設計されていて、現在5Gでローリングしている場合でも、3GPファイルは依然として広く使用されています。
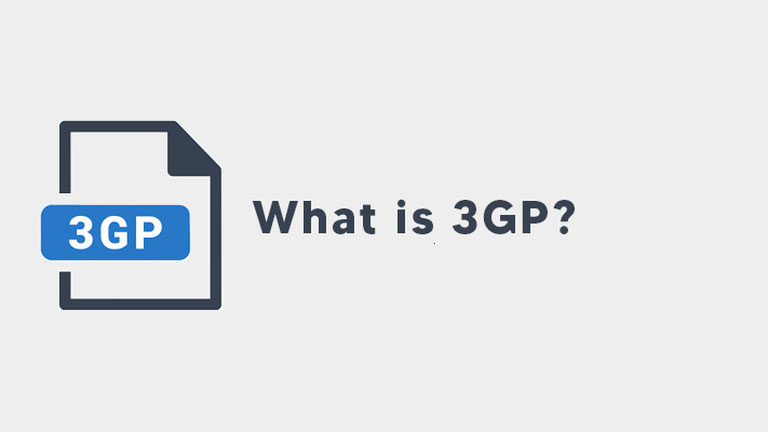
3GPファイルを開くにはどうすればよいですか?
3GPファイルを開くために使用できるさまざまな方法とメディアプレーヤーがあります。 3GPファイルを開くために使用できるものの3つは、Roxio CreatorNXTです。 コンピュータで3GPファイルを起動するために従う必要のある手順は次のとおりです。
- 3GPファイルを見つけます。 最初に行う必要があるのは、3GPファイルが配置されているフォルダを知ることです。
- Roxio CreatorNXTを開きます。 その後、コンピューターでRoxio CreatorNXTを開く必要があります。 [ファイル]のオプションをクリックしてから、[開く]ラベルをクリックします。
- ファイルを選択します。 表示されるウィンドウで、3GPファイルを見つけて、それらを開くことを選択します。
- (オプション)ファイルを編集します。 オプションの手順は、ビデオおよびオーディオ編集ツールを使用して編集することです。 これには、Roxio CreatorNXTを使用できます。
- (オプション)ファイルを保存します。 その後、[ファイル]メニューをクリックし、[名前を付けて保存]を選択してファイルを保存できます。 必要な名前を付けて、後で保存します。
3GPをMP4に変換する前に、Roxio CreatorNXTを使用する以外に3GPを開く方法について説明しましょう。 使用できるもう1つのものは、さまざまな3G携帯電話です。 これらのスマートフォンでは、このタイプのファイルを開くことができます。
それとは別に、3GPファイルはMacやWindowsオペレーティングシステムを含むコンピューターで起動できます。 QuickTime Media Playerは、MPlayerとVLC Media Playerを含むこのファイルを開くことができます。 Windows Media Playerには、これらのファイルタイプを開く機能もあります。 ただし、このファイルをWMPで開くには、コーデックをインストールする必要があります。
Androidの場合、MX Playerを使用するか、Simple MP4 VideoPlayerと呼ばれるアプリをダウンロードすることもできます。 どちらのアプリも3GPファイルを再生できます。 さらに、iOSでは、OPlayerと呼ばれるアプリを使用して上記のビデオファイル形式を実行できます。
パート2。Macで3GPをMP4に変換するにはどうすればよいですか?
このセクションでは、Macコンピュータで3GPをMP4に変換する方法に関する質問に答えます。 次のセクションでは、Windowsに焦点を当てます。 ただし、Macの場合は、iMyMac Video Converterと人気のVLC Media Playerを使用します。
iMyMacを始めましょう。 そよ風で3GPをMP4に変換するのに最適なツールなので、そうします。
1.iMyMacビデオコンバーター
iMyMacビデオコンバーター は、今日入手できる最高の変換ツールの1つです。 何百ものメディアファイル形式を変換できることに加えて、それはあなたのビデオを編集して強化するために使用することができます(ビデオ品質ソフトウェアの推奨事項を強化する)。 そして、このツールはビデオだけに限定されていません。 オーディオファイルの変換にも使用できます。 さらに、オーディオからビデオへの変換(およびその逆)は、iMyMac Video Converterを使用して実行できます。
このツールの優れている点は、ハードウェアアクセラレーションテクノロジーを利用できることです。 このようにして、NVIDIA CUDA、AMD、NVEC、およびIntelHDグラフィックスカードの全機能を利用できます。 これにより、編集と変換が標準の変換ツールよりもはるかに高速になります。
3GPをMP4に変換するためにiMyMacを使用する手順は次のとおりです。
ステップ01.ツールをダウンロード、インストール、起動する
あなたがしなければならない最初のステップは、ウェブサイトiMyMac.jpに行き、iMyMacビデオコンバーターのメニューにアクセスすることです。 次に、無料トライアルに行くか、ツールを完全に購入して、インストーラーをダウンロードする必要があります。
インストーラーがダウンロードされたら、インストーラーを開き、画面のプロンプトに従って、Macにインストールされていることを確認できます。 正しくインストールされたら、アプリのアイコンをダブルクリックして簡単に開くことができます。
ステップ02.変換する3GPファイルを追加する
3番目のステップでは、必要なファイルをインターフェイスに追加します。 もちろん、この記事では、3GPファイルを追加する必要があります。 これを行うには、[+ファイルを追加]ボタンをクリックします。 これは、インターフェースの左上部分にあります。 ファイルはいくつでも追加できます。
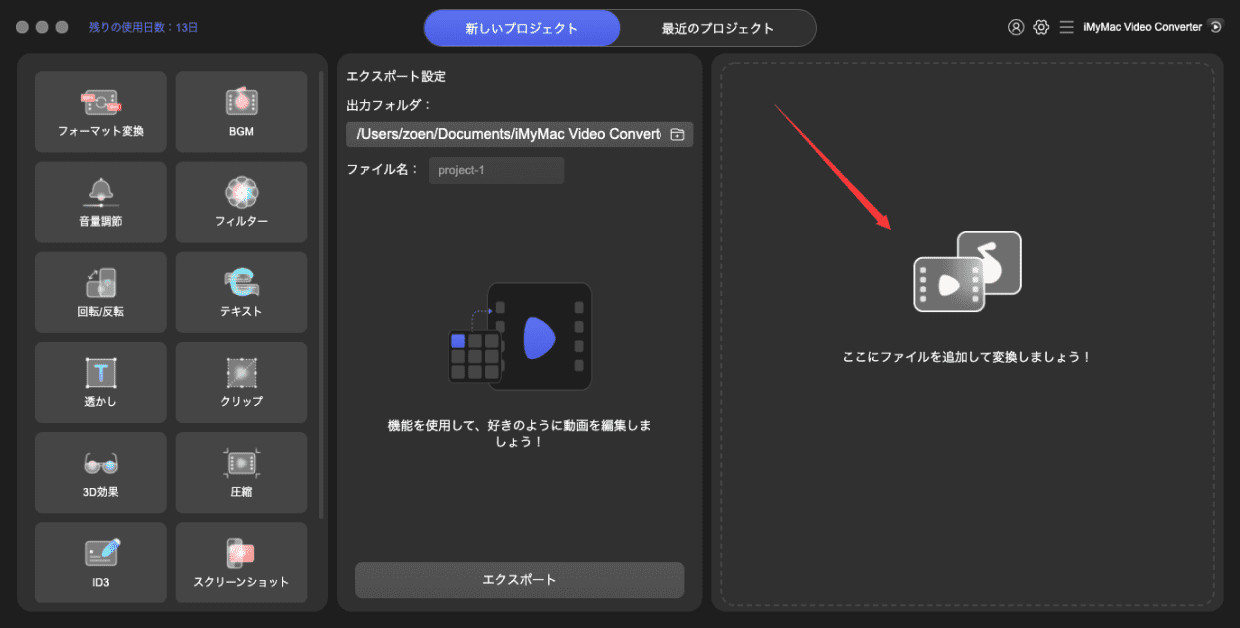
ステップ03.ファイルをMP4に変換するように設定を変更する
3番目のステップは、必要に応じてビデオを変更することです。 切り抜き、トリミング、回転、カットができます。 透かしやその他のビデオ効果を追加することもできます。 あなたができる他のことは字幕を追加することを含みます。 次に、出力形式を選択して4GPをMP4に変換します。 この場合、選択した設定として出力フォーマットMP4が必要です。 次に、ファイルを保存するフォルダを選択する必要があります。
![[MP4に変換]を設定します](https://www.imymac.jp/image/video-converter/choose-output-format.jpg)
ステップ04.すべてを変換または変換する
あなたが取らなければならない最後のステップは、変換をクリックすることです。 これは、ビデオ専用の長方形のサムネイル全体の右側にあります。 または、複数のファイルを変換する場合は、インターフェイスの下部にある[すべて変換]ボタンをクリックできます。 すべてのファイルが3GPからMP4に変換されるまで待ちます。 次に、手順03で選択した宛先フォルダーで変換されたファイルを見つけます。
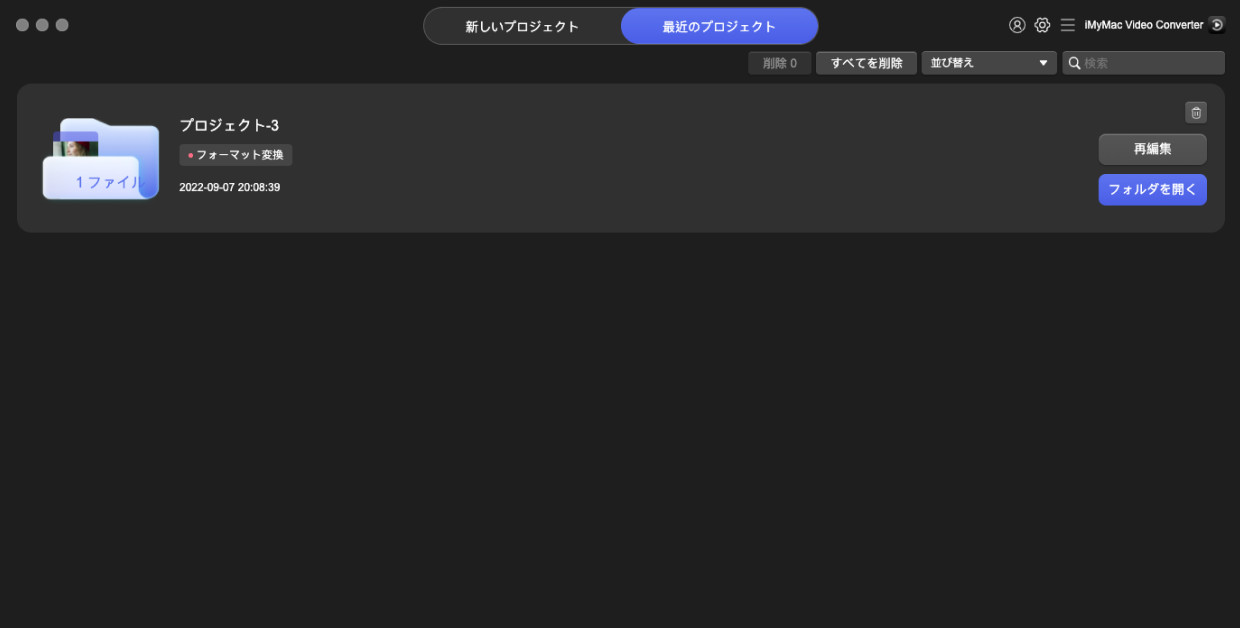
2.VLCメディアプレーヤー
3GPをMP4に変換する別のツールは、VLC Media Playerを使用することです。 これは、オーディオやビデオなどのメディアファイルを再生するための人気のあるツールです。 3GPをMP4に変換するために使用できます。 ただし、出力は意図的にビデオを再生するために作成されたため(ファイルを変換するためではなく)、高品質ではありません。
MacでVLCを使用して3GPをMP4に変換する手順は次のとおりです。
- VLCを起動します。 コンピューターでVLC Media Playerを開きます。
- メニューにアクセスします。 メニューにアクセスして、メディアのオプションを選択します。 その後、[変換/保存]をクリックします。
- 入力ファイルを追加します。 変換したい3GPファイルを追加します。 次に、もう一度変換/保存を押します。
- ファイル名を指定します。 次に、「変換」というラベルの付いたウィンドウで、必要なファイル名を指定します。
- プロファイルを選択します。 次に、プロファイルリストは、出力プロファイルとしてMP4を選択するのに役立ちます。 その設定を確認するには、[選択したプロファイルの編集]のオプションをクリックします。
- これで、変換プロセスを開始するために[開始]オプションを選択できます。
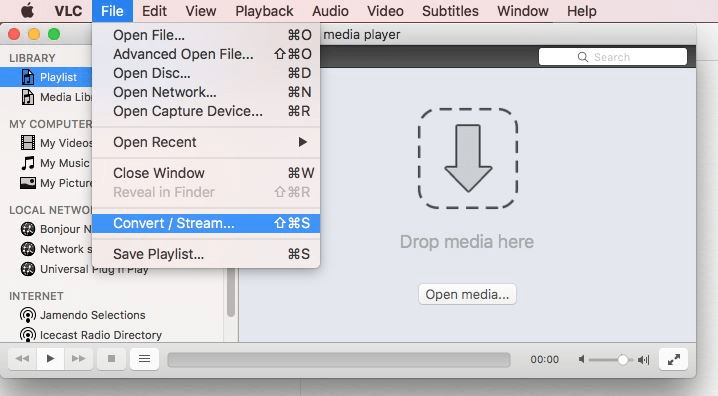
これが、MacのVLC MediaPlayerを使用して3GPをMP4に変換する方法です。
パート3。Windows3で4GPをMP10に変換する方法は?
そのため、Windows 10で3GPをMP4に変換する必要があります。手順は非常に似ていますが、一部の手順が異なります。 これらのファイルタイプを変換するには、3つのツールを使用できます。 これらには、VLC Media Player、Handbrake、Adobe Media Encoderが含まれます。
1.VLCメディアプレーヤー
Windows 10でVLC Media Playerを使用して3GPをMP4に変換する手順は次のとおりです。
- VLCを開きます。 WindowsコンピューターでVLCを起動します。
- [メディア]をクリックします。 メディアメニューを開き、変換/保存をクリックします。
- [追加]をクリックします。 [追加]をクリックして、変換するファイルを配置します。
- [変換/保存]をクリックします。 次に、[変換/保存]オプションをもう一度クリックします。
- プロファイルと宛先フォルダを選択します。 必要なプロファイルと宛先フォルダーを選択します。
- [開始]をクリックします。 その後、[スタート]ボタンをクリックして、3GPからMP4への変換を待ちます。
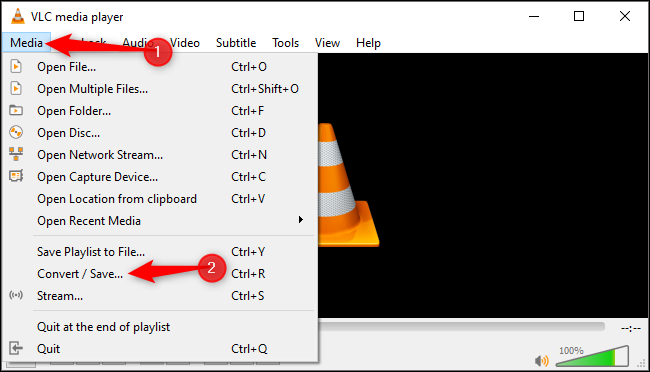
2.ハンドブレーキ
HandBrakeは、3GPをMP4に変換するもう1つの方法です。 これを行う手順は次のとおりです。
- ダウンロードとインストール。 まず、HandBrakeをダウンロードしてインストールします。
- HandBrakeを開きます。 次に、HandBrakeを起動し、[ソース]ボタンをクリックします。 [ファイル]を選択して、コンピューター上のファイルを見つけます。
- 宛先フォルダを選択します。 次に行う必要があるのは、コンピューター上の宛先フォルダーを選択することです。 これを行うには、[参照]ボタンをクリックします。
- [プリセット]を選択します。 次に、インターフェイスの右側にあるプリセットのリストからプリセットを選択する必要があります。 MP4は、選択する必要のあるプリセットである必要があります。
- [エンコードの開始]をクリックして、3GPをMP4に変換します。
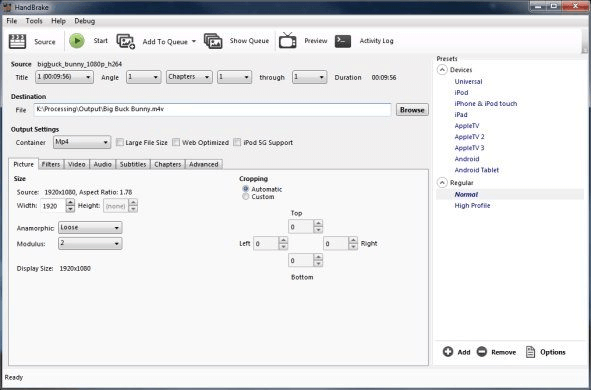
3. Adobe MediaEncoder
これは、3GPをMP4に変換する場合に使用するもう1つのツールです。 使用手順は次のとおりです。
- Adobe MediaEncoderを起動します。 コンピューターでツールを開きます。
- キューにアクセスします。 キューというラベルの付いたパネルにアクセスします。 +ボタンまたはアイコンをクリックします。 次に、変換するファイルを追加します。 もう3つできることは、3GPファイルをドラッグアンドドロップすることです。
- [ファイル]を右クリックします。 次に、ファイルを右クリックします。 [オプション]メニューをクリックし、[設定のエクスポート]を選択します。
- [形式]を選択します。 [エクスポート設定]ウィンドウが表示されます。 [フォーマット]ボタンを選択し、出力プリセットとして[MP4]をクリックする必要があります。
- マルチプレクサにアクセスします。 [マルチプレクサ]というラベルの付いたタブにアクセスし、ドロップダウン構造のメニューから[MP4]を選択します。
- [OK]を押します。 次に、[OK]をクリックします。 次に、出力フォルダを選択します。 ローカルハードドライブ内にファイルを保存します。
- [開始]をクリックします。 右ペインにアクセスします。 右向きの緑色の三角形のようなスタートボタンをクリックします。
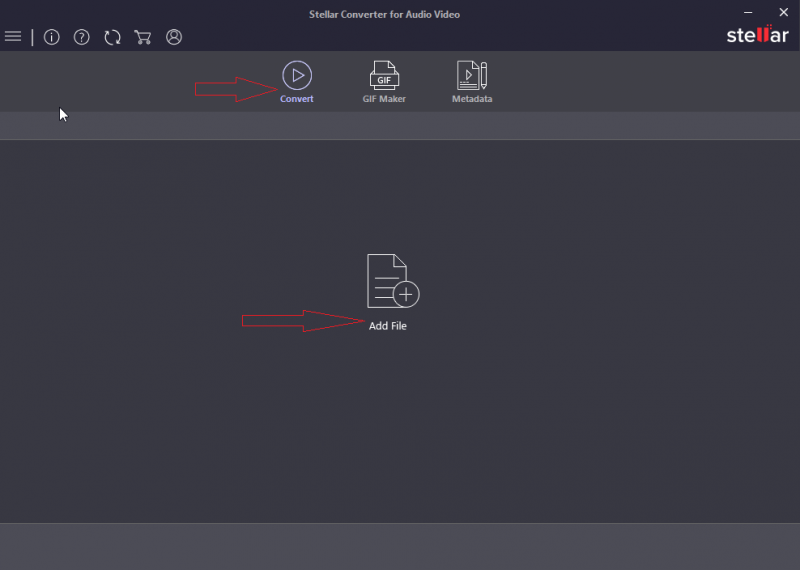
パート4。オンラインで最高の3GPからMP4へのコンバーターアプリ
3GPをMP4に変換するのに最適なオンラインコンバーターには、CloudConvert、Zamzar、Convertioなどがあります。 これらのツールはすべてプロフェッショナルに見えます。 さらに、3GPおよびMP4ファイルだけでなく、他のファイル形式も変換できます。
これらのツールを使用すると、ソフトウェアをインストールしなくても、オンラインで3GPをMP4に変換できます。 さらに、ドキュメント、オーディオファイル、ビデオファイル、およびPPTプレゼンテーションの変換に役立ちます。 それらはすべてあなたのプライバシーを保護するためにあなたのアップロードされ変換されたファイルを一定期間後に削除します! したがって、ファイルのサイズが小さい場合は、これらを選択することをお勧めします。
3GPをMP4に変換するための複数の選択肢を提供しましたが、入手できる最良のツールは依然としてiMyMac Video Converterです。 VLCは主にメディアファイルの再生用に作成されているため、優れた出力はありません。 さらに、オンラインコンバーターにはサイズ制限があります。 たとえば、変換できるのは最大100MBまたは50MBまでです。
したがって、今すぐiMyMac Video Converterを入手する必要があります! サイズの制限はなく、出力ファイルはスムーズでラグがありません。 さらに、このソフトウェアを使用してビデオやオーディオファイルを編集できます。 iMyMac.jpにアクセスして、今すぐビデオコンバーターを選択してください。




