今日、より多くのスペースを解放するため、 MacでXcodeをアンインストールする方法 についてご紹介します。
Xcodeは、iOSおよびMacアプリの開発に使用できる最高の開発者向けツールキットの一つです。 ただし、Xcodeを使用して作成されたプロジェクトは、Macのストレージで巨大なスペースを占有します。
Xcode 10、11、またはその他のバージョンをアンインストールしてMacのスペースを解放したい場合は、MacからXcodeをアンインストールする方法 はご紹介します。
目次: パート1. MacのXcodeが必要ですか?パート2. MacでXcodeを完全に削除する方法とは?パート3. MacでXcodeを手動でアンインストールする方法パート4. MacからXcodeファイルをすばやく削除する方法パート5. まとめ
パート1. MacのXcodeが必要ですか?
Xcodeは、MacおよびiOSオペレーティングシステムでいくつかのツールを開発するために使用されるパッケージです。 実際に、アプリケーションの開発プロセスに必要ないくつかのタイプのユーティリティが含まれています。
このプログラムをMacにインストールするのは、Macストアからダウンロードするのと同じくらい簡単です。 ただし、Xcodeアプリを長期間使用すると、Macに多くのストレージが占有されています。
このアプリはまた多くの一時的なキャッシュファイルを作成し、時間が経つにつれてこれらのファイルは隠されてしまい、最終的にはMacのストレージスペースが占有され、お使いのMacの動作が遅くなります。また、これらのジャンクはXcodeの速度を低下させたりすることがあります。
それで、Macの空きスペースを増やすために、Xcodeをアンインストールする必要があります。

パート2. MacでXcodeを完全に削除する方法とは?
MacからXcodeを完全に削除する方法とは?それはiMyMac PowerMyMacを使用してMacPCからXcodeを完全にアンインストールすることです。
Mac PCからいくつかのファイルを削除する前に、それらをプレビューすることができます。誤った削除のを防ぐためです。Xcode 10を完全にアンインストールする方法は次の通りです。
- PowerMyMacを無料でダウンロードして起動します。
- 機能パネルの「アンインストーラ」を選択したら、「スキャン」ボタンを押します。PowerMyMacはMac上のアプリケーションをスキャンし始めます。

- スキャンが完了すると、メインですべてのソフトウェアがリストで表示されます。
- そして、Xcodeを選択した後、「クリーン」ボタンを押します。
以上で、PowerMyMacを使用してMacでXcodeをアンインストールする方法です。
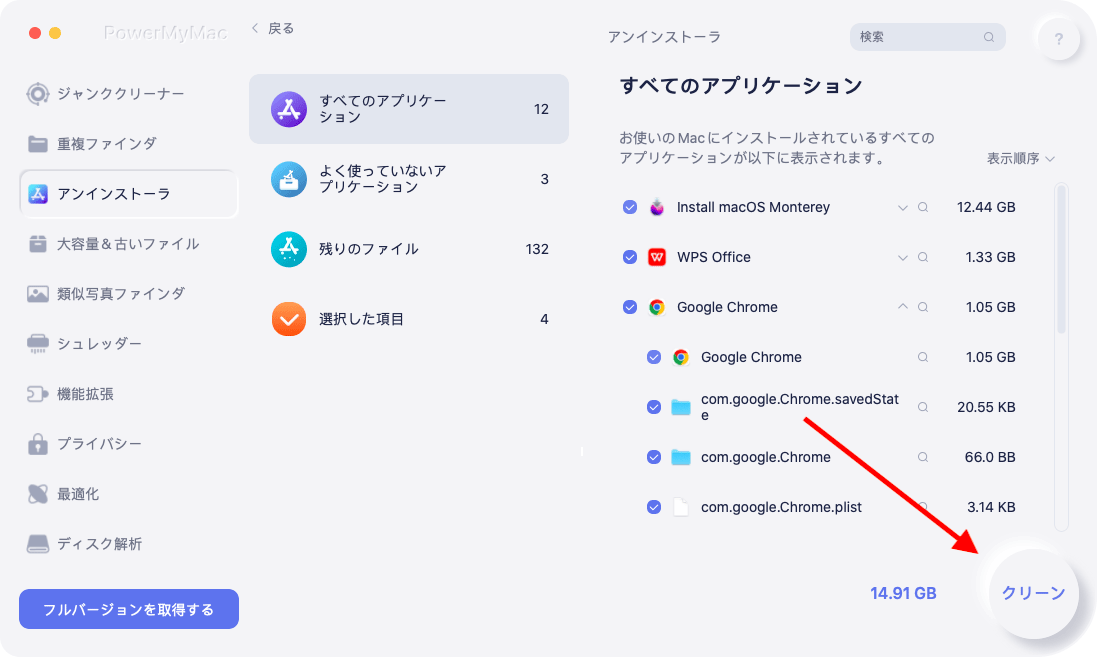
ヒント:PowerMyMacの優れた機能
- アプリや 安全性低いソフトウェアを完全にアンインストールする
- 迅速かつ効率的にMacをスキャンする
- アプリとその関連ファイルと一緒にきれいに削除する
パート3. MacでXcodeを手動でアンインストールする方法
ここでは、Mac PCからXcode 10、11、またはその他のバージョンを削除するの一般的な方法をご紹介します。
MacでXcodeをアンインストールする手順は次のとおりです。
- 「アプリケーション」フォルダに移動します。
- 「Xcode」アイコンをゴミ箱にドラッグします。
- ゴミ箱アイコンに右クリックして、ゴミ箱を空にします。
これを行うと、メインアプリが削除されます。次は、残りのXcode関連ファイルを削除しましょう。
次のステップは、誤って他のファイルを削除しないように、ご注意深く指示に従う必要があります。
- Finderを起動→「移動」→「フォルダへ移動」をクリックします。
- 「
~/Library/Developer/」と入力します。 - 「Developer」フォルダを探して、削除します。
その古いXcodeを完全に削除するために、 続行して次の手順を実行します。
- 「ターミナル」を開き、「sudo: /Developer/Library/uninstall-devtools --mode=all」と入力します。
- 管理者パスワードを入力して確認します。
- この時点で、スクリプトはMac上で動作します。完了するのを待ちます。
- スクリプトが実行されたら、ターミナルを終了にします。
これで、MacからXcodeアプリケーションキャッシュを完全に削除するために必要なことがもう1つあります。それは、ファイルが残っていないことを確かめます。
アプリの一部のバージョンでは、ディレクトリにアクセスできます。
- Finderで、「~/ Library / Caches / com.apple.dt.Xcode」ファイルを検索します。
- いくつかのファイルが残っている場合、それらをクリーンアップします。
Mac PCでXcodeを完全に削除したら、Macのストレージ容量は増え、パフォーマンスも向上させます。
パート4. MacからXcodeファイルをすばやく削除する方法
手動でXcodeに関連ファイルを削除するのが危険すぎると考えている場合は、さっき紹介したPowerMyMacを使ってください。
以下は、PowerMyMacの使い方です。
- 左側のパネルから「ジャンククリーナー」を選択します。
- 「スキャン」ボタンをクリックします。
- 検出されたXcodeのファイルを選択して、「クリーン」を押します。

ここから、ストレージスペースの一部を解放し、Mac PCを加速化することができます。
パート5. まとめ
Xcodeは、ほとんどのユーザーに使用されているわけではありません。そして、一部のユーザーがMacでXcodeをアンインストールしたいですが、それを ゴミ箱にドラッグするだけで、完全な削除ができません。
幸い、それを手動で行うか、 PowerMyMacを使用して数ステップで徹底的に削除できます。自分の利用環境によって最適なものを選んでください!



