私は早朝起きて、昨夜出てきた仕事を私のMacを使って処理しようと急ぎました。それは私のキーボードがうまく行かなかったことを知るためだけでした。
誰もが私がこれという問題を解決するのを手伝ってくれる? Macキーボードが機能しない?
![]()
心配しないで、私はあなたにどのように解決するための詳細な解決策を提供します Macキーボードが機能しない。 以下を詳しく見てみましょう。
この記事では、キーボードを復活させるためのテクニックを紹介します。
Contents: 第一部 Macキーボードが機能しないのを修正するには?Solution 1. Clean the Keyboard to Fix the Keyboard Not WorkingSolution 2. Mac Keyboard Does not Work? Check for Updates to MacSolution 3. Remove the Most Recent Program to Fix Mac Keyboard not Working Properly
第一部 Macキーボードが機能しないのを修正するには?
あなたのMacキーボードが1つのボタンまたは複数のキーで動作しないならば、あなたのMacコンピュータはほとんど廃棄されます。
これはとても悪いことです。 あなたがすることができるのは、私たちが以下に与えられた解決策に基づいてあなたのキーボードを再び機能させることを試みることだけです。
それは素晴らしいですね、それにはまってみましょう... 3簡単な解決策は以下の通りです。
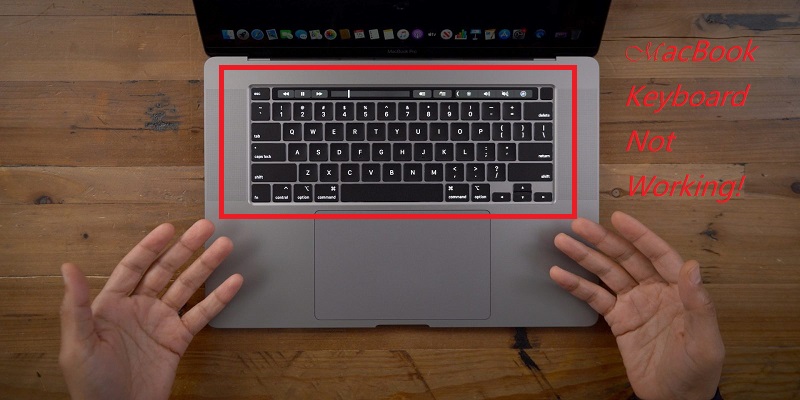
解決策 1. キーボードが機能しない問題を解決するにはキーボードをクリーニングする
アップルが推奨する、応答しないキーボードのキーボードのクリーニングは、Macキーボードが機能しないという問題を修正します。 空気の流れを制御するには、圧縮空気の缶とストローが必要です。
これらのツールを用意したら、 Appleの特定の手順に従うことができます。
- MacBookを75度の角度で持ちます。
- 次に、圧縮空気を使ってキーボードに左右にスプレーします。
- MacBookを右に回転させ、キーボードを再び左から右にスプレーします。
- 左側のMacBookへの回転を繰り返します。
圧縮空気を使用して、Appleキーボードの誤動作の原因となっているごみを取り除きます。 この方法で問題を完全に解決できることを願っています。
それでもうまくいかない場合は、続けて次の方法を読むことができます。
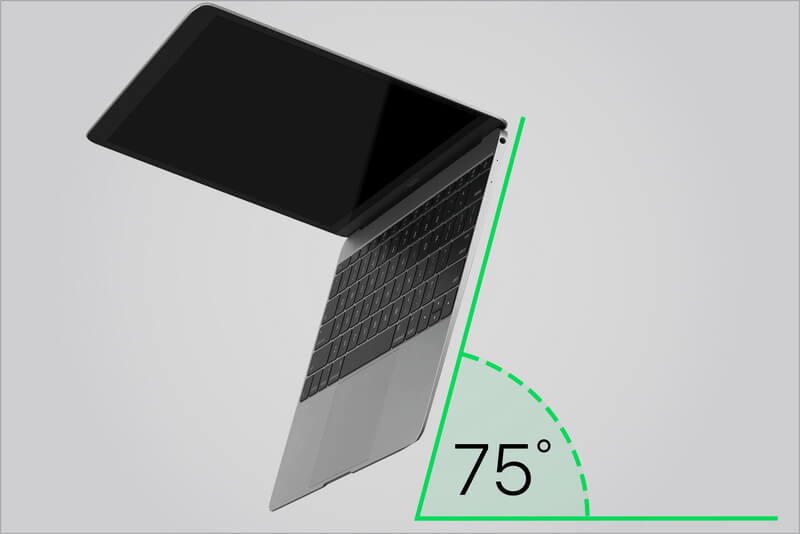
解決策 2. Mac キーボードが機能しない? Mac のアップデートを確認する
お使いのコンピューターは最新のシステムですか? 古いドライバーでは、オペレーティングシステムによってMacキーボードが機能しなくなる可能性があるため、次に行う必要があるのは、Macの更新を確認することです。
更新を確認する方法 最も一般的な方法は次のとおりです。
1 App Storeを開き、[更新]アイコンをクリックします。
2 更新がある場合は、[更新]または[すべて更新]ボタンをクリックしてインストールしてください。
MacBookでアップデートを自動的に確認する場合。 これは次のように実行できます。
[システム環境設定]> [App Store]をクリックし、[更新を自動的に確認する]チェックボックスをオンにします。
解決策 3. Mac キーボードが正常に動作しない問題を修正するには、最新のプログラムを削除します
最近新しいアプリケーションをダウンロードしましたか。新しいアプリケーションをダウンロードした後で、Macキーボードが機能しませんか。
アプリケーションが競合をスローすると、Macキーボードが正しく機能しなくなる可能性があります。 次に、最新のアプリケーションを削除してから、キーボードが機能するかどうかをテストします。
問題が削除後に解決されない場合、これはアプリケーションによって引き起こされていない競合によって排除することができ、それからあなたは簡単にソフトウェアを再ダウンロードすることができます。
最新のソフトウェアを削除する方法は、手動と自動の両方でアプリケーションを削除できます。
方法 1. 最新のアプリケーションを手動でクリーンアップする
#1 Launchpadを使用してアプリを削除する
ステップ1 ランチパッドアイコンをクリックします。
ステップ2 削除したいアプリケーションの上にポインタを置き、すべてのアイコンが揺れ始めるまで押し続けます。
ステップ3 次に「削除」ボタンをクリックしてください。
#2 Finderを使ってアプリケーションを削除する
ステップ1:Finderで、「アプリケーション」をクリックしてください。
ステップ2:削除したいアプリケーションをApplicationsフォルダからゴミ箱にドラッグします。
ステップ3:次に、[Finder]> [空のゴミ箱]に移動して、完全に削除します。
方法2. PowerMyMacのアンインストーラーを使用してアプリを削除する
しかし Applicationでは手ですばやく簡単に削除することができますが、この方法ではApplicationのファイルを削除できず、完全に削除することはできません。
アプリケーションを完全に削除して、痕跡を残さないようにしたいです。PowerMyMac を使用して、アプリケーションを簡単かつ徹底的にクリーンアップすることをお勧めします。
操作方法は次のとおりです。 iMyMac PowerMyMacのMacアンインストーラー:
ステップ1:MacにPowerMyMacをダウンロードしてインストールします
PowerMyMac をダウンロードして Mac で起動します。次に、左側の「アンインストーラー」タブをクリックします。
ステップ 2: Mac でソフトウェアをスキャンして表示する
[スキャン]ボタンをクリックして、すべてのアプリケーションをスキャンします。プログラムはアプリケーションを自動的にスキャンします。

ステップ3: 最近使ったアプリを選択して削除する
スキャンが完了すると、メイン画面にすべてのアプリケーションが一覧表示されます。次に、削除する最新のアプリを選択できます。次に、「クリーン」ボタンをクリックします。

ほんの数ステップで、アプリケーションを簡単かつ完全に削除できます。 今、あなたはあなたのMacキーボードが正常に戻っているかどうかを見ることができます。
みんなが読んでいる:MacからXCodeをアンインストールする方法Macの凍結を解除し、凍結したMacアプリを修正する方法
上記の問題を解決するために私が与えた解決策は Macのキーボードは動作しません。 それでも未解決の問題がある場合は、Appleサポートに連絡するか、修理のために認定サービスプロバイダーにアクセスする必要があります。
ヒント:Macを定期的に掃除してください。これは、Macをより良く健康的に動作させる方法です。 PowerMyMacを使用して、Macをすばやく簡単に管理できます。



