今日はMacのフリーズ問題に関する情報を共有します。それに、その対処法も説明しますので、 読んでください!
Macがフリーズになるのはよく見えるではないが、決して珍しくありません。Macは他のコンピュータと同じようにあらゆる種類の問題の影響を受けません。
文書が消えたばかり、プログラムがクラッシュしている、そして忙しい仕事の日にイライラさせることを何回経験するかもしれないという場合があります。
これに悩む必要がありません。 ここに問題を解決するためのいくつかの対処法があります。
しかし、頻繁にフリーズしていれば、何らかの長期的な解決策をとるべきです。
そしてもちろん、Macがフリーズするのを防ぐために、Macをすっきりさせ、すべてのゴミを完全に取り除き、そして不要なアプリをアンインストールする必要があります。
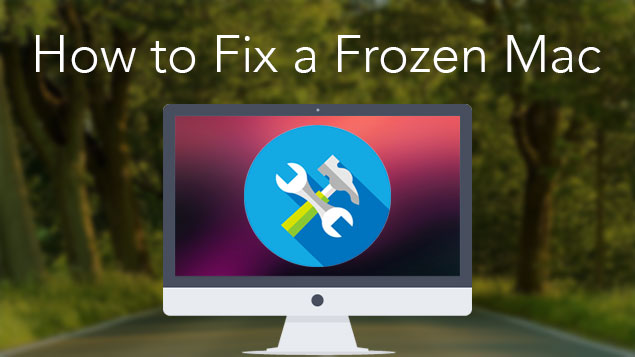
Macがフリーズ・動かない時の対処法が知りたい場合、この記事をちゃんと読んでください。
目次: パート1.Macがフリーズになる原因パート2.お使いのMacが動かなくなる原因パート3.Macがフリーズになるとどうしようパート4.Macがフリーズになるのを回避する方法パート5。まとめ
パート1.Macがフリーズになる原因
Macは、最も強力なブランドの1つであり、また今日では耐久性のあるデバイスです。
ただし、他のタイプのコンピュータと同様に、Macに保存するデータ、ファイル、およびアプリケーションが多すぎると、問題が発生します。 その一つはMacがフリーズになることです。
Mac上でクラッシュし続けるこれらのアプリケーションは、フリーズの理由であるかもしれません。
一般的な状況では、アプリがフリーズしてもMacがクラッシュすることはありません。
しかし、ストレージがほぼいっぱいになったとき、またはを同時に複数のアプリを実行しているときそれが危険かもしれません。
ここにMacがフリーズしているいくつかの主な理由があります:
1 バックグラウンドで同時に実行されているアプリが多すぎます
これはMacのメモリとCPUに影響を与える可能性があります
2.Applicationがバックグラウンドでフリーズする
これは、自動的に開くアプリがいくつかあります。 これが多分その特定のアプリがMacを使い始めると自動的に開くに設定されただろう。
3 プロセスがバックグラウンドでフリーズする
これは、1つのアプリケーションがいくつかの複数のプロセスを実行しているか、システムプロセスがそれ自体で実行されていることを意味します。
4 プロセスが実行されているだけでなく、アプリが多すぎます
これは上記のものと同じです。 しかし、問題はどれぐらいに至ったら多すぎになりますか。
それは標準がありません。ハードウェア容量に依存するです。
5 Macシステムは雑然としたファイルでいっぱい
これでMacはなにもできないでしょう。Macをスキャンし、要ないものを完全に取り除くことをしないといけません。
6 アプリケーションのクラッシュ
これはクラッシュし続けるアプリに問題があることを意味します
7 ブラウザが遅い
同時に開くタブが多すぎると、これが起こります。

アプリがMac上でフリーズしたときの対処方法
アプリがフリーズした場合、これはMacのプロセスが完全に中断される可能性があります。 そして、事態が最悪になると、ファイルが失われたり破損したりする可能性があります。
幸いなことに、このような状況が発生した場合にできることがあります。アプリを閉じて再度起動するで済むかもしれません。 しかし、アプリがフリーズし続ける場合は、以下の手順通り解決しよう。
*フリーズしているアプリ以外の場所をクリック
*メニューが表示されるように、フリーズアプリまたはドックを右クリック
* [終了]オプションが[強制終了]に変わるように、Optionキーを押したままにする
*強制終了を選択
パート2.お使いのMacが動かなくなる原因
時々、問題はMac AppではなくMac OS自体にあります。 実際にMacがフリーズする理由がいくつかあります
まず最初に、多分扱っているファイルは Macがフリーズする の主な原因です。
これが本当の問題であるかどうかを確認するためには、単にアプリと一緒に別のファイルを開いて試してみることもできます。
Macがうまくいけば、すぐMacがフリーズになる前に、先作業していたファイルに戻ります。
ここでは、MacソフトウェアとOS Xがアップデートされていることを確認する必要があります。
そして、Mac App Storeを起動して、保留中のアップデートがないかどうかを確認してください。
他社ベンダーでソフトウェアを購入した場合は、製造元のWebサイトにアクセスして、利用可能なアップデートがあるかどうかを確認してください。
パート3.Macがフリーズになるとどうしよう
特定のプログラムで強制終了できなかった場合、またはMacが完全に応答しなくなった場合は、 Macを再起動してください。
これを行うには、Control ボタンと電源ボタンを同時に押して、[リセット/スリープ/シャットダウン] ダイアログ ボックスを表示します。 デフォルトでは、シャットダウンが選択されています。
あるいは、電源ボタンを約1-2秒間押したままにして同じダイアログボックスを表示することもできます。
それでも問題が解決しない場合は、Macをシャットダウンする前に作業内容が保存される可能性があります。
フリーズしたMacで強制再起動
Macを強制的に再起動させたい場合は、Commandキー、Controlキー、そして電源ボタンを同時に押すと、すぐにMacを再起動することができる。
作業ファイルを保存することはできませんが、これは確かにリーズしたMacを再起動します。
Macが起動して実行されていると、作業しているファイルが破損しているか損傷していることに気付くかもしれません。
これが起こるなら、まだそれのいくらかを回復することができるかどうか確かめてください、そして、できなら、それらを新しいファイルに転送してください。
パート4.Macがフリーズになるのを回避する方法
Macを通常の状態に戻したら、再びフリーズするのを防ぐための最善の方法はMacを片付けることです。
ジャンクファイル、アプリ、そしてMac上の他の不必要なものがMacのフリーズする理由になるかもしれません。
この主な原因はMac上でのアプリにあります。 それをアンインストールすることができます。
しかし、Macアプリをアンインストールしようとするのはそれが思うほど簡単ではありません。 Windows PCを使用している場合は異なります。
アプリをゴミ箱にドラッグするだけで削除できますが、これを実行しても、削除したアプリに関連付けられている他のファイルが残る可能性があります。
Macがフリーズする原因となっているMac上のアプリを完全に削除できるようにするには、PowerMyMacアンインストーラーを使用します。
このプログラムを使用すると、アプリを完全にアンインストールし、それと関連付けられているすべてのファイルを同時に削除して、ストレージを増やすことができます。
PowerMyMacアンインストーラーの使用方法は次のとおりです。
ステップ1.MacにPowerMyMacを起動する
www.imymac.jp からPowerMyMacをダウンロードしてインストールしてください。
インストールしたら、起動します。画面の左側のパネルから [アンインストーラー] を選択します。
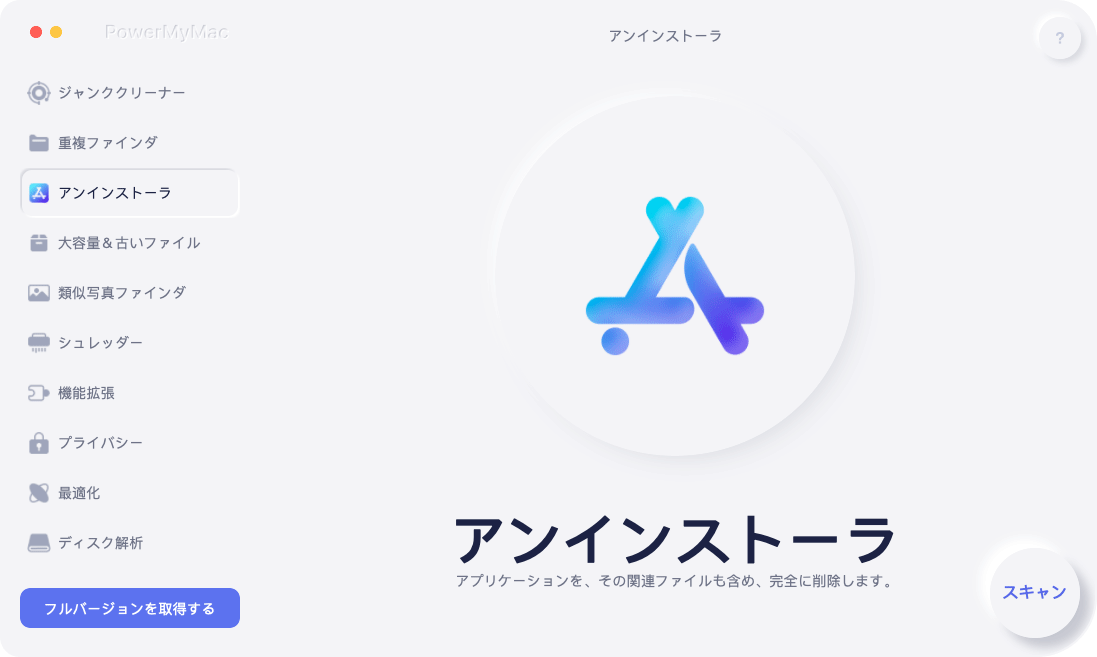
ステップ 2. Mac をスキャンする
その後、 スキャンボタンをクリックして、Macのアプリを自動的にスキャンします。

ステップ3.不要なソフトウェアを選択してクリーンアップする
スキャンが完了すると、Macにインストールされているソフトウェアのリストが画面に表示されます。
Macをフリーズさせる原因となったアプリケーションを選択してください。 そうしたら「クリーン」をクリックします。不要なアプリをクリーンアップします。

みんなが読んでいる:office 2016 for Macをアンインストールする方法Macのアプリをアンインストールする方法
パート5。まとめ
Macが固まっていると、特に重要なことをしている場合やプロジェクトの期限に間に合っている場合には、本当にイライラさせます。
しかし、これはMac PCによく起こることではありません。アプリによってフリーズが発生した場合、またはmacOS自体が原因で、状況に応じてこの種の問題を解決する方法があります。
その理由が特定のアプリのものであることがわかった場合は、それを解決してMac PCからアンインストールします。
PowerMyMacを使用して、これらすべての問題を引き起こしているアプリをアンインストールできます。それはまた関連付けられているそれらのファイルも削除するのに役立ちます。
これを行うと、Macのフリーズがなくなるだけではなく、より多くのスペースを解放して、Macのパフォーマンスの向上もできるでしょう。
アプリがアンインストールされたら、最新バージョンの同じアプリをダウンロードしようとするか、使用しているそのアプリの優れた代替手段を見つけようとすることができます。
PowerMyMacを持っていると、すべてのジャンクファイルや重複ファイルなどを削除できるため、Macを問題から解放できます。



