ファイルのバックアップ はとても重要です。 それはデバイスに何か悪いことが起こった場合に前述のファイルを復元するのに役立ちます。バックアップは、外付けハードドライブを通じて、またはDropboxやiCloudストレージなどのオンラインプラットフォームでできます。
ただし、すべてのユーザーが ドロップボックスでファイルの同期を望んでいるわけではありません。したがって、MacからDropboxをアンインストールしたいユーザーも少なくないです。しかし、Dropboxをゴミ箱にドラッグするだけで完全にアンインストールできません。Macには、プラグインが実際にシステムで使用されているためです。
デバイスからDropBoxを削除したいが、どうすればいいですか。ここは方法があります! このガイドに従って、手動および自動で MacからDropboxを削除できます。
目次: パート1.MacからDropboxを削除できないのはなぜですか?パート2。【推奨】完全にMacからDropboxをアンインストールするパート3。Finderを使用してMacからDropboxをアンインストールする方法パート4。まとめ
みんなが読んでいる:Macのアプリをアンインストールする方法Macアプリケーションを強制終了する方法
パート1.MacからDropboxを削除できないのはなぜですか?
一部のユーザーにとってMacからDropboxをアンインストールするのはかなり難しいです。 パッケージの内容を削除した可能性がありますが、アイコンをゴミ箱にドラッグアンドドロップできません。 「一部のプラグインが使用されているため、アイテム『Dropbox』をゴミ箱に移動できません」というメッセージが出てくるかもしれません。
Dropboxをゴミ箱に移動するだけでは削除できません。 それはまず、Androidフォンなどの他のデバイスと同期できるファイルを保存するDropboxアカウントがあります。 その上、ゴミ箱に移動するだけで、Dropboxに関連するフォルダとファイルはまだ残っています。
とにかく、MacからDropboxをアンインストールできなかった場合は、この投稿を読んで、手動または自動で完全に削除する方法を学んでください。

パート2。【推奨】完全にMacからDropboxをアンインストールする
Macの高級ユーザーではなく、Macで残っているファイルを検索して削除する方法がわからない場合は、Macアプリケーションをアンインストールするためのツールを使用することをお勧めします。 一番お勧めのは、 iMyMac PowerMyMacです。
では、PowerMyMacを使用してDropboxを完全に取り除く方法を説明します。
ステップ1.MacにPowerMyMacをインストールする
- PowerMyMacを無料ダウンロードして立ち上げます。
ステップ2.Macでソフトウェアをスキャンする
- 左側のモジュールから「アンインストーラ」を選択してください。
- スキャンをクリックして、デバイス内すべてのアプリケーションをスキャンします。
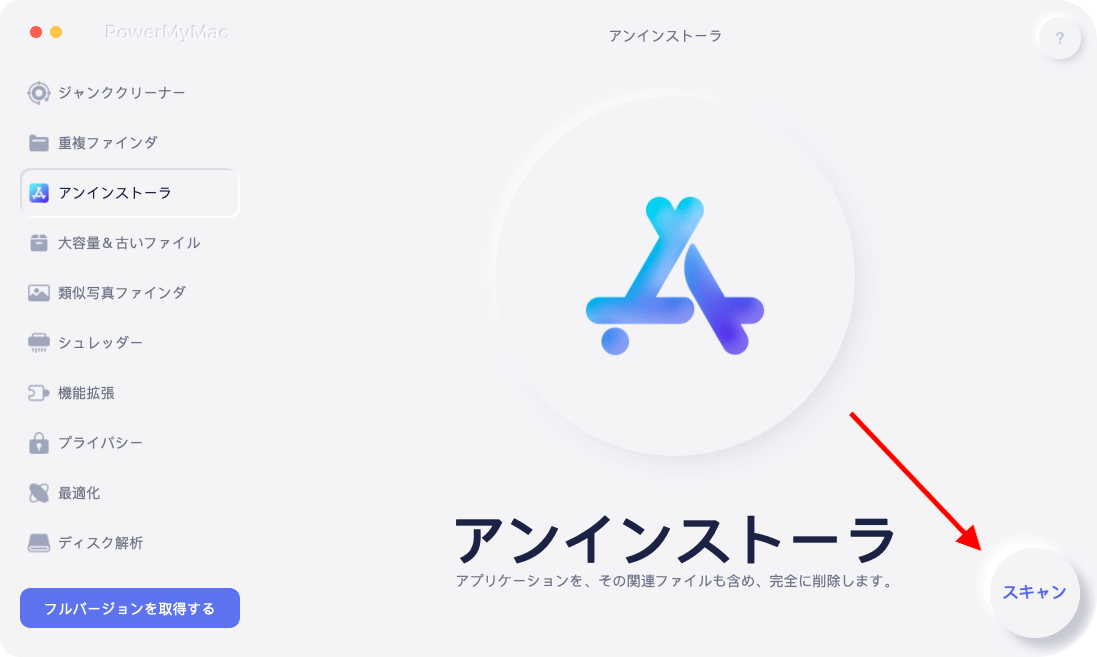
ステップ3.不要なソフトウェアを選択してクリーンアップする
- 削除したいDropboxを選択して、「クリーン」 をクリックします。
- その関連ファイルは自動的に選択されます。アンインストールプロセスが完了するまでしばらくお待ちください。

以上はPowerMyMacのアンインストーラを使用してDropboxをアンインストールする方法です。 とても簡単ですよね?
PowerMyMacの特徴は以下です。
1 - 効率的- それはMacをすべてのアプリケーションを全体的にかつ効率的にスキャンします。
2 - 強力 -不要なアプリケーションとその関連ファイルを完全に削除できます。
3 - 選択的 -スキャン結果をさまざまな分類(時間、サイズ、日付など)で表示します。 アプリケーションを1つずつプレビューできます。 特定なファイルやすべてのファイルを削除できます。
4 - 無料試用 - 今は500MBデータの無料トライアルを提供しています。
5 - 100%安全 -主にMacデバイスに害を及ぼす可能性のあるウイルスやマルウェアが含まれていないため、安全で安心です。
日常では、PowerMyMacの機能を使って整理していれば、そのディスクドライブは不要なファイルで詰まっていないので、Macの反応速度が高まるかもしれません。
パート3。Finderを使用してMacからDropboxをアンインストールする方法
MacデバイスからDropboxを手動でアンインストールするとき、それを完全に削除することができないでしょう。 Dropboxアカウントは削除されず、Dropboxフォルダに同期されているファイルも削除されません。
他のデバイスを使用したり、Dropboxのウェブサイトにログインして、Dropboxファイルにアクセスできます。Dropboxを手動でアンインストールするには、以下の手順に従ってください。
ステップ1 - Dropboxのリンクを解除します。
- メニューバーのDropboxアイコンを押す
- 「設定」から「アカウント」に移動する
- Dropboxのリンクを解除します。

ステップ2 - アクティビティモニターを起動してから強制的にDropboxアプリケーションを終了します。
ステップ3 - Finderを起動して、「アプリケーション」でのDropboxをゴミ箱にドラッグします。
ステップ4 - ゴミ箱を空にします。

ヒント: ローカルのDropboxフォルダ内にあるファイルを削除したい場合は、フォルダをドラッグしてゴミ箱にドロップすることができます。
上記の手順は、MacデバイスからDropboxをアンインストールする方法を説明します。 ただし、ログやアプリケーションキャッシュなどのファイルは、引き続きデバイス内に保存され、まだスペースを占めています。
手間をかけず、Dropboxを完全にアンインストールするには、やはりプロなPowerMyMacをおすすめします。
パート4。まとめ
ほとんどの人は、DropboxまたはiCloudストレージにファイルをバックアップするのが大好きです。 ただし、さまざまな理由からDropboxをアンインストールしたいという人もいます。この記事では、2つの方法で実行できます。1つは手動で、もう1つはツールを使用して実行します。
手動でDropboxをアンインストールすることはできますが、それには問題があります。 単にゴミ箱にドラッグしても完全にはアンインストールできないです。残った関連ファイルはストレージスペースを占用しています。
おすすめのツールは PowerMyMacです。このツールは、Macデバイスからアプリケーションを簡単にアンインストールできます。 残りのファイルも一緒に処理されます。 以下の無料トライアルをご利用ください!



