世界中に広がるウイルスから身を守るために、家で働き始める人がどんどん増えています。それに、現在プロで最も一般的に使用されているアプリケーションの一つは、 Zoom です。 上司との会議、または仕事の同僚との会議に出席して、重要な問題を簡単に話し合うために使用されます。 しかし、Zoom画面の共有はどうするか知っていますか。
Zoomアプリは、ラップトップ、デスクトップ、またはモバイルデバイスにインストールできます。 さらに、それは非常に使いやすいアプリケーションです。 しかし、このアプリは最近使ったばかりなので、使い方を知らない人もたくさんいます。 また、新規ユーザーがズームを使用するときによくある質問の一つは、Zoomで画面を共有する方法です。 このため、この記事では、デバイスでズーム画面の共有を行う方法について紹介します。
目次: パート1.画面をズームで共有するにはどうすればよいですか?パート2.最適化できるズーム画面共有メニューとは何ですか?パート3. Zoon画面共有を実行しているときに問題を修正する方法パート4:結論
パート1.画面をズームで共有するにはどうすればよいですか?
前言ったように、Zoomアプリケーションは現在、会議に関してはオンデマンドアプリケーションであり、プロの人々によって一般的に使用されています。 このアプリを使用すると、一回の通話で多くの人と話すことができます。 そしてズームで 画面共有 が必要です。特にデスクトップを使用してレポートを作成している場合です。
これで、ズーム画面の共有方法と、会議中または会話全体で使用できる共有画面に付属する機能について説明します。 ただし、その前に、知っておく必要のあることがいくつかあります。
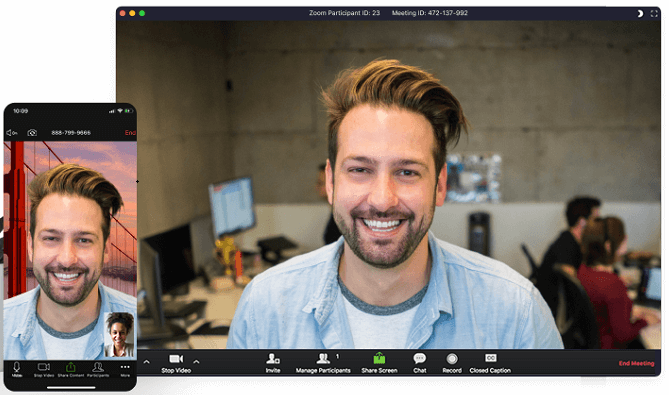
- デスクトップ全体または電話画面。
- お好みのアプリケーション
- 画面の一部
- ホワイトボード
- オーディオ
- セカンダリカメラの動画
- iPadまたはiPhoneの画面
あなたが実際にズーム会議の主催者である場合は、参加者にズーム画面共有へのアクセスを制限する権利もあります。 また、Zoomでベーシックアカウントまたは無料アカウントを使用している場合、Zoomでの画面の共有は、会議の主催者にのみ適用されます。
次に、ズーム画面の共有方法を示すために、実行する必要のある手順を示します。
- ミーティングコントロールの「画面を共有」アイコンをクリックします。
- その後、画面の共有オプションから選択します。 実際に選択できるスクリーニングオプションはいくつかあります。
詳細:ここには、次の中から選択できるサブカテゴリがあります。
- 音楽またはコンピュータサウンドのみ–コンピュータのオーディオを共有できます。
- 画面の一部–緑の境界線を使用して画面のほんの一部を共有することを選択できます。
- 二台目のカメラからのコンテンツ–コンピューターに接続されているに台目のカメラを共有できます。
- また、ズーム画面の共有方法を選択した後、これらの機能をオンにします。 これらはすべてオプションであるため、必要に応じて使用できます。 コンピューターサウンドを共有するか、フルスクリーンアクセスでビデオクリップを共有する場合は、フルスクリーンビデオクリップを最適化するオプションを選択できます。
- その後、画面の「共有」ボタンをクリックします。 そして、ズームは自動的にそれを フルスクリーンに変えて、スクリーンビューを最適化できるようにします。
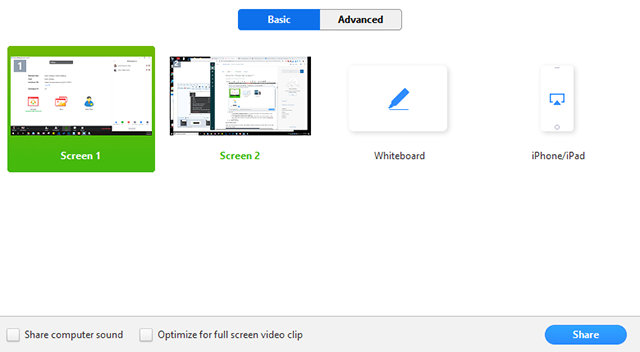
ヒント: サポートビデオ ズーム画面の共有方法について
パート2.最適化できるズーム画面共有メニューとは何ですか?
ズーム画面の共有が可能になると、最適化するために選択できるいくつかの機能が付属しているので、この点で優れています。 これで、選択できる機能の一部を次に示します。
- ミュートとミュート解除–ここで、マイクをオフにできます。
- ビデオの開始と停止–これをクリックして会議を開始し、終了したら会議を停止できます。
- 参加者または参加者の管理–参加者を表示できます。
- 新しい共有–これは、画面を共有したい場合は、共有したい画面を選択できます。
- 共有の一時停止–参加者との画面の共有を一時的に停止できます。
- 注釈またはホワイトボード–会議中にテキストを描画または追加できます。
- 詳細–ここには、次のような会議中に利用できるその他のオプションがあります。
- チャット–チャットウィンドウを起動します。
- 招待–ビデオに参加者を追加したい場合。
- 記録– Zoomミーティングを記録する場合。
- 参加者の注釈の許可と無効化–ここで、参加者が画面に注釈を付けることを許可または停止できます。
- アノテーターの名前の表示または非表示–参加者の名前を表示または非表示にできます。
- FacebookのWork Placeでライブ– Facebookと会議を共有できます。
- フルスクリーン用に共有を最適化–ここでは、ビデオをフルスクリーンで最適化できます。
- 会議の終了–これは、会議を終了するときにクリックするものです。

パート3. Zoon画面共有を実行しているときに問題を修正する方法
現在、ズーム画面の共有を行っているときに問題が発生するかもしれません。そして、新しいユーザーにとって、パニックになる可能性があります。 そのため、これらの種類の問題を解決する方法についてもお知らせする必要があります。 これで、ズームの使用時に発生する可能性のある最も一般的な二つの問題を解決する方法について説明します。
ズーム画面の共有が機能しない場合の修正方法
画面のズームで画面を共有する場合、最初に確認する必要があるいくつかの設定があります。 これにより、通話中に発生する可能性のある接続やその他の問題を防ぐことができます。 また、防止したい共通の問題の一つは、ズーム画面の共有が機能していない場合です。 ただし、この問題が発生したら、適用できる簡単な修正をいくつか示します。
- ビデオを用意せずに会議を開始してください。 これを行うには、画面の「ビデオなしで開始」をクリックして、代わりに電話会議を実行します。 そして数分後、ビデオは参加者に自動的にオンになります。
- これを修正する別の方法は、ビデオをオフにすることです。 必要なのは、電話会議中に「ビデオの停止」オプションをクリックして、「画面の共有」ボタンを選択することだけです。
- ただし、ズーム画面の共有がまだ機能しない場合は、それをアンインストールして、コンピューターまたはモバイルデバイスに再インストールしてみてください。
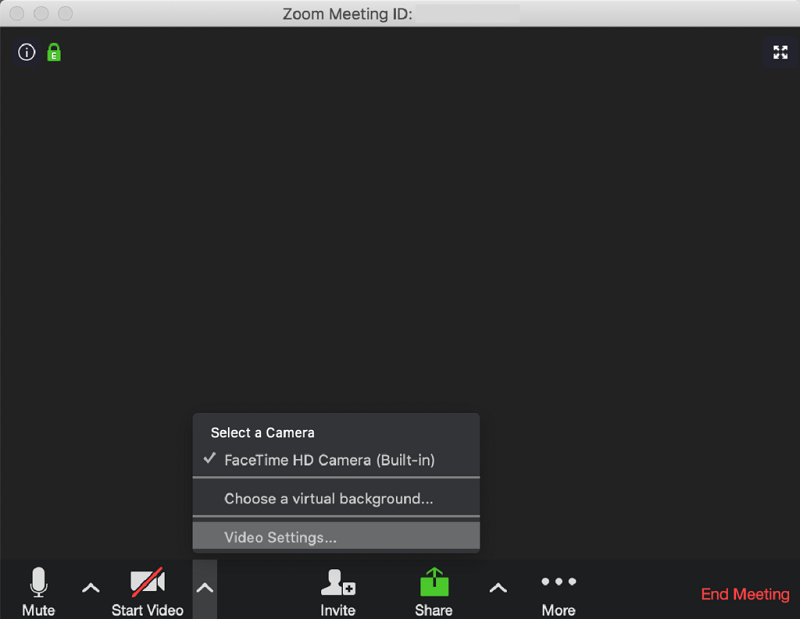
ズーム画面の共有で黒い画面を修正する方法
画面共有中に黒い画面が表示される場合は、次の修正を試してみてください。
- Windowsコントロールパネルに移動し、Nvidiaコントロールパネルを起動します。
- その後、「3D設定の管理」をクリックします。
- 次に、プログラム設定を選択します。 そして、「次の3D設定を使用したい」を選択します。
- その後、カスタマイズするプログラムを選択し、さらにCpthost.exeをズームビンディレクトリに追加します。
- その後、ズームビンディレクトリを検索し、「選択したプログラムの追加」を選択します。
- それから、統合グラフィックスを選択し、「適用」ボタンをクリックします。
- 最後に、画面共有機能をもう一度試すためにアプリケーションを開いてください。
パート4:結論
ご覧のとおり、デスクトップまたはモバイルデバイスでズーム画面の共有を行うことで得られるメリットはたくさんあります。 また、ズームを使用しているときに画面を共有する方法については、すでに上記で説明しました。 また、ズームアプリを使用して会議でさらに活用できるように、付属の機能のいくつかを使用して楽しむことができます。




