お気に入りのツールで問題が発生することほど悪いことはありません。 残念ながら、問題は避けられず、問題に直面するのは時間の問題です。 同じことがVLCなどのメディアプレーヤーにも当てはまります。 あなたは時々問題に苦しむでしょう、そしてあなたがすることができるのはそれらを修正することだけです。
しかし、それは必ずしも真実ではありません。 単に問題を修正する代わりに、再発しないようにすることができます。 そして、それが私たちがやろうとしていることです。 今日は、最も一般的な問題の1つを修正する方法を学びます。 VLC音が出ない、デバイスで再発しないことを確認してください。
目次: パート1。VLCプレーヤーに音が出ないのはなぜですか?パート2。MacでVLCの音が出ないのを修正する方法は?パート3。ボーナス:VLCなしでビデオを変換する方法は?
パート1。VLCプレーヤーに音が出ないのはなぜですか?
「VLCの音が出ない」問題は最も多い問題の1つです VLC内の一般的な問題 メディアプレーヤー。 警告なしに発生し、不便を招く場合があります。
あなたはずっとそれを耐えてきたかもしれませんが、あなたはいつでもこの問題について1つか2つのことを学ぶことができるので、それが再び起こるのを防ぐことができます。 「VLCの音が出ない」問題の理由のいくつかを以下に示します。
- ファイルの破損。
ファイルが破損すると、メディアプレーヤーだけでなく、他のプログラムにも多くの問題が発生する可能性があります。 ただし、動画が破損すると、音などが消えることが予想されます。 ビデオの破損は、他のストレージデバイスに転送されるときに頻繁に中断されることが原因であることがよくあります。 また、ウイルスまたはマルウェアの攻撃の結果である可能性もあります。 いずれにせよ、ダウンロードすることでこれを防ぐことができます ウイルス対策ソフト 次回は気をつけて。
- コーデックの問題。
コーデックは、ファイル内のデータを圧縮するものです。 ビデオの場合、コーデックを使用するとオーディオおよびビデオデータの送信が容易になります。コーデックで問題が発生した場合はどうなりますか? 当然、ビデオは苦しみ、時にはこれがオーディオの消失につながる可能性があり、それが「VLCの音が出ない」問題につながる可能性があります。 これは、コーデックを再インストールするか、更新することで修正できます。
- 構成エラー。
ほとんどの場合、VLC内の問題は、メディアプレーヤーが正しく機能していないことが原因ではなく、メディアプレーヤーを使用している人のせいです。 より正確には、変更してはならない設定を変更した可能性があります。 これが、「VLC音が出ない」エラーが発生したときに最初に行う必要があるのは、最近行ったすべての変更を元に戻すことである理由です。
パート2。MacでVLCの音が出ないのを修正する方法は?
「VLCの音が出ない」ことがワークフローを中断している理由がわかったので、この問題を修正する方法に進みましょう。 私たちはあなたのために4つの提案があります:
解決策#1。 VLCのミュートを解除する
明らかに、VLCが音を出さないのは、ミュートされていないためである可能性があります。 したがって、最初のソリューションでは、VLCのミュートを解除しますが、これをどのように行うことができますか?
- コンピューターでVLCメディアプレーヤーを開きます。
- 上部のメニューバーから[オーディオ]をクリックし、[ミュート]を選択します。
- 次に、[ツール]に移動し、[設定]を選択します。
- [オーディオ]タブに移動し、[オーディオを有効にする]オプションのチェックボックスをオンにします。
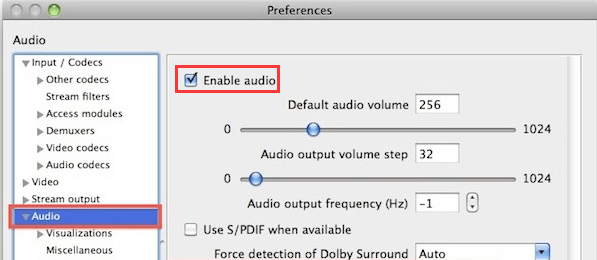
単純かもしれませんが、問題を過大評価している可能性もあるため、複雑な修正に進む前に、まず単純なソリューションを使用することをお勧めします。 そういえば、次の解決策はこの時点から難しくなるでしょう。
解決策#2。 サウンドデバイスを修正する
前に述べたように、VLCは問題ではないかもしれません。 コーデック、ファイル、さらにはサウンドデバイスの結果である可能性があります。 したがって、次の解決策は、サウンドデバイスをチェックし、正しく機能することを確認することです。 あなたはこれらのステップでそれをすることができます:
- コンピューターのコントロールパネルを開きます。
- ハードウェアとサウンドのセクションに移動します。
- このセクションで、[サウンド]オプションをクリックします。
- 多数のデバイスを含む新しいウィンドウが表示されます。 すべてのデバイスを選択して右クリックし、表示されるメニューから[有効にする]を選択するだけです。
- [適用]ボタンをクリックしてから、[OK]をクリックします。
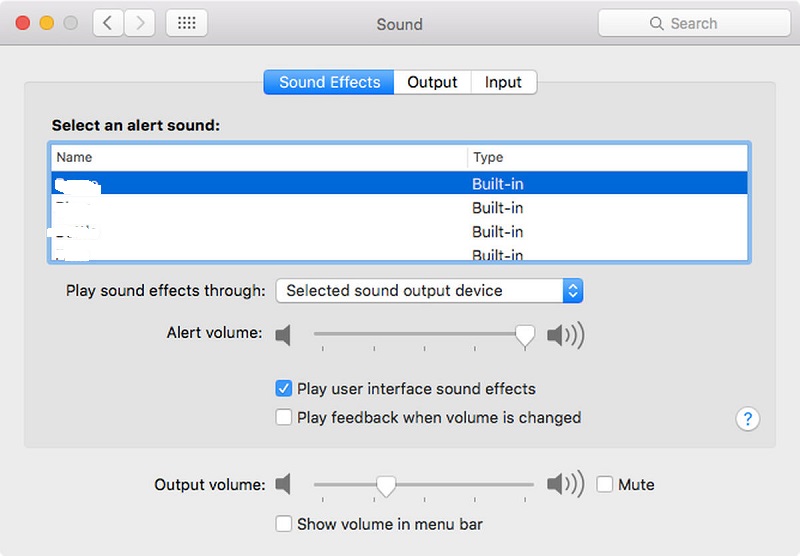
解決策#3。 オーディオトラックを有効にする
また、オーディオトラックが現在有効になっているかどうかを再確認する必要があります。 これは主に、ビデオとオーディオのトラックがVLCによって多くのセクションで分離されていることを知っている人があまりいないためです。 オーディオトラックを有効にする方法は次のとおりです。
- 上部のメニューバーから[オーディオ]オプションをクリックします。
- [オーディオトラック]をクリックして、[無効にする]を選択します。
- 手順1と2をもう一度実行し、今度は有効にするトラックを選択します。 この設定が[無効]オプションで設定されていないことを確認してください。
オーディオトラックを無効または有効にすることで、VLCに問題がないことを確認できます。
解決策#4。 VLCを更新する
最後に、ほとんどのアップデートで「VLCの音が出ない」問題に関係している可能性のあるバグが修正されるため、VLCが最新であることを確認する必要があります。 VLCを更新する方法は次のとおりです。
- メニューバーから[ヘルプ]をクリックします。
- [更新の確認]を選択します…
- 更新がある場合は、ダウンロードするように求めるプロンプトが表示されます。 [はい]を選択するだけです。
- 別のプロンプトが表示されたら、[インストール]をクリックして、もう一度[はい]を選択します。
- アップグレードまたは詳細の2つのオプションがあります。 [アップグレード]を選択します。
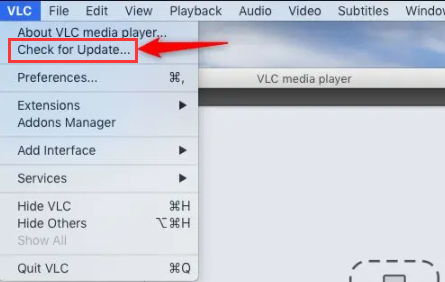
あなたが今しなければならないのは、プロセスが終了するまで待つことです。
パート3。ボーナス:VLCなしでビデオを変換する方法は?
楽観的であることは良いことですが、問題はVLC内ではなく、ビデオ自体にある可能性があります。 おそらく、フォーマットがVLCに適していないか、フォーマットが古くなっている可能性があります。 いずれにせよ、コンバーターで修正できるので、使用することをお勧めします iMyMacビデオコンバーター。 このコンバーターが必要になる理由は次のとおりです。
- フォーマット変換。 iMyMacビデオ コンバーターはファイルを変換できます M4V、MP4、MP3などのさまざまな形式との間でやり取りします。 したがって、フォーマットがVLCに適さないと判断した場合は、フォーマットを好きなものに変更するだけです。
- 加速技術。 また、ハードウェアアクセラレーション技術により、iMyMacを使用してビデオをすばやく変換でき、通常のツールの6倍の速度になります。
- サポートされている解像度。 フォーマットに加えて、iMyMacは、480Pなどの低解像度から4Kなどの高解像度まで、ほとんどの解像度もサポートしています。
- ビデオエンハンスメント。 これの最良の部分は、元々はコンバーターですが、ビデオを強化して問題を解決する機能も備えているため、「VLCの音が出ない」問題を修正したい場合に最適なツールです。
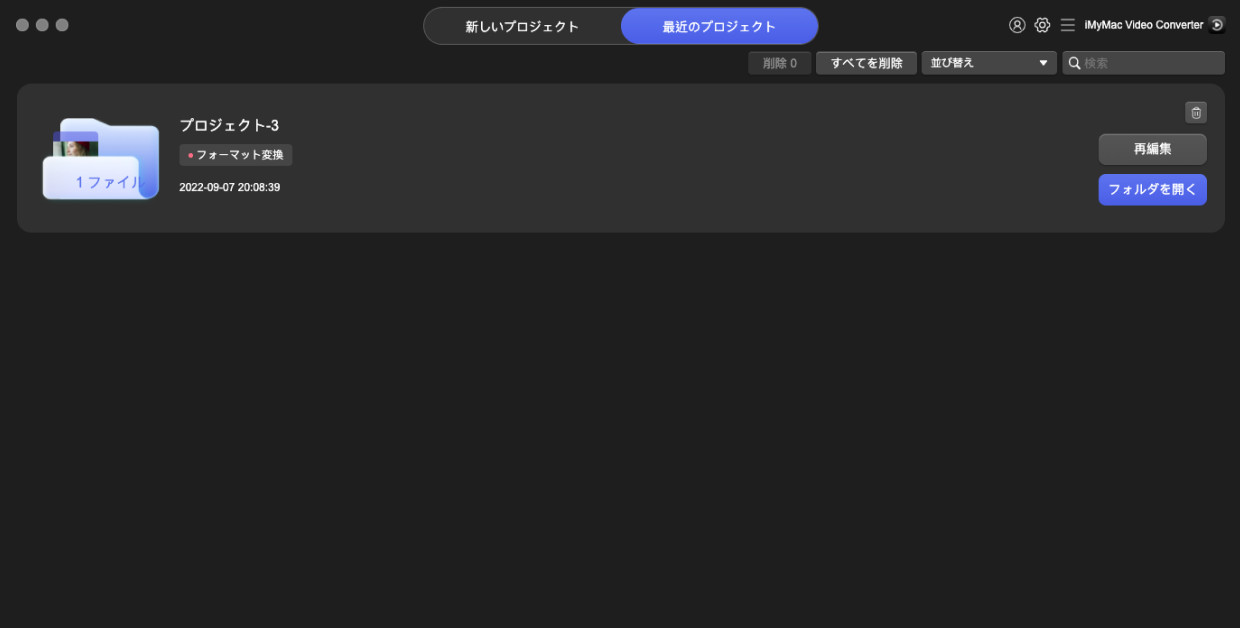
これらのソリューションが「VLCの音が出ない」問題の解決に役立つことを願っています。 また、VLCのすべての問題を回避したい場合は、iMyMac Video Converterを使用すると、ビデオ/オーディオファイルを変換したり、編集したりすることができます。




