このような時代で、人々はコンテンツを読むよりむしろビデオの方がよいと思って、ビデオは大歓迎です。
ただし、ビデオファイル形式はたくさんあります。 オプションが多いため、かなり混乱する可能性があります。 最も一般的なビデオファイル形式は、MKVとMP4です。
MKVとMP4これら二つのファイル形式について疑問がある場合は、この記事を読んで、MKVとMP4の情報を手に入れましょう。
目次: パート1. MP4とMKVについてパート2. MKVとMP4の違いは?パート3. MKVをMP4に変換する方法パート4.まとめ
パート1. MP4とMKVについて
MKVとMP4を比較する前に、まず確認することがあります。 MP4やMKVなどのファイル名の最後に表示される拡張子は、ビデオファイルが含まれるコンテナーの種類を指定します。ただし、フォーマットには、コンテナーだけではありません。
ビデオクリップとトレーラーはさまざまなコーデックを使用している可能性があります。 コーデックは、ファイルを圧縮または解凍するために使用されます。 現在、多くのコーデックがあります。
ただし、最も一般的なものはH.264とH.265です。 これらはどちらもMKVとMP4でサポートされています。 Netflixのような一部のサービスプロバイダーは、ユーザーが見ているデバイスで最適に動作するコーデックを使用します。
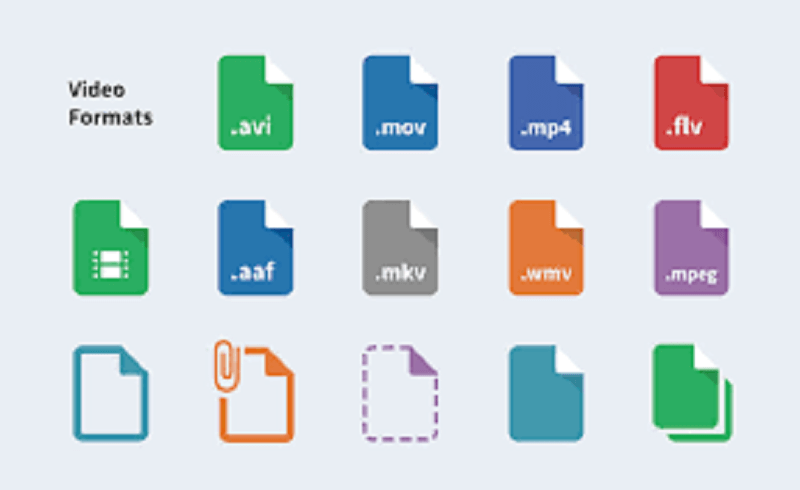
MKVについて
MKVコンテナは、最も急速に成長しているコンテナの一つであり、 H.265のようなオーディオコーデックとビデオコーデックのほぼすべての組み合わせをサポートできます。 AVIを置き換えるために開発されました。 ほとんど のBlu-ray ディスクはMKVファイル形式です。
MKVは、メニューとチャプターをより柔軟にサポートし、破損したファイルを再生する機能も備えています。MKVはビデオコーデックのほとんどすべてをサポートしています。
ただし、主要なメディアデバイスとプレーヤーはサポートしていません。 MKVファイルをMP4に変換する必要があります。 それに、Macで多くのスペースを占用しています。
MP4について
MP4はよく耳にして、その幅広い互換性を考えるとかなり人気があります。 ビデオ、オーディオ、字幕を保存できます。
MP4は、AACまたはMP3オーディオストリームとともに、MPEFまたはH.264でエンコードされたビデオのいずれかを保持できます。 これはYouTubeユーザーの間で非常に人気のあるビデオファイル形式です。 多くのデバイスとビデオストリーミングで再生できます。
MP4は4kと8kの解像度をサポートしています。 Macでそれほど多くのスペースをとらない高品質のビデオを取得するのは、MP4は小さいサイズのファイル形式だからです。
パート2. MKVとMP4の違いは?
MKVとMP4の違いについては多方面にあります。 プラットフォームとの互換性、サポートされるオーディオとビデオの音声形式、そして最も重要なサイズについては、違いを確認してください。
プラットフォームとの互換性
- MKVのプラットフォーム互換性は非常に制限されています。 XBMC、PotPlayer、VLCなどのビデオプレーヤーでのみ再生できます。
- MP4は、PCとポータブルデバイスの両方と非常に互換性があります。
音声形式
- MKVは、MPEG4、MPEG2、およびMPEG1をサポートしています。 また、H.264とH.265の両方をサポートしています。
- MP4はH.264とH.265の両方をサポートしています。 Xvid、MPEG4もサポートしています。
サポートされているオーディオとビデオ
- MKVは、AAC、AC3、ALAC、FLACをサポートしています。
- MP4は、AAC、MP3、およびALACをサポートしています。
サイズ
- MKVには、字幕やオーディオトラックなどの機能が多く含まれているため、大きなファイルです。
- MP4は小さいファイルですが、それでもMKVと同じ品質です。
まとめ
MKVとMP4の比較の結果は、実際にはニーズにのみ依存します。 ご覧のとおり、MKVとMP4の両方で高品質のサウンドが得られます。
主な違いは、サイズとプラットフォームとの互換性が際立っていることです。 したがって、多くのスペースを取らない、よりポータブルなファイル形式を探している場合は、MP4の方がましだ。

みんなが読んでいる:
パート3. MKVをMP4に変換する方法
MKVをMP4に変換する方法がいろいろあります。 Macのスペースを節約したい場合は、もちろんMP4の方が勝ちます。 MKVをMP4に変換する方法については、ソフトでもサイトでもあります。
1.iMyMac動画変換を使用する
これはMKVをMP4に変換する最も便利な方法です。Macの貴重なスペースを節約したい場合はiMyMacビデオコンバーター をおすすめです。
それでは、iMyMacビデオコンバーターを使ってMK4をMP4に変換する手順を紹介します。
ステップ1. iMyMac動画変換を開き、ファイルを追加する
- iMyMac動画変換を無料ダウンロードして起動します。
- 赤い「ファイルを追加」ボタンをクリックして、MKVファイルをソフト内に追加します。

ステップ2. MP4ファイル形式を選択する
- そして、画面の真ん中にある「フォーマット変換」をクリックして、 「動画」から「MP4」を選択します。
- 「保存」をクリックします。

ステップ3.ファイルを変換する
- 音声などの他の出力設定も調整できます。
- そして、出力ビデオの宛先を選択します。最後、「変換」をクリックして、変換プロセス完了するまでに待ちます。
2.無料サイトでMKVをMP4に変換する
ソフトのインストールが不要でも、MKVをMP4に変換できます。 iMyMac無料動画変換サイトで、動画や音声ファイルを品質を落とさず、MP4、MOV、MP3、FLACなどの形式に高速かつ無料で変換できます。

3.CloudConvertの使用を検討する
これは、MKVビデオファイルの変換に役立つクラウドベースのツールであることは、その名前からも明らかです。 CloudConvertを使用して変換する手順をご覧ください。
- ブラウザーでCloudConvertを検索して、一番目のリンクから入ります。
- ファイルをアップロードするには、ファイルをウェブサイトにドラッグするか、赤い「ファイルを選択」タブをクリックします。
- オーディオ形式のリストを確認し、MP4を選択します。 必要に応じて、一部の設定を変更できます。 次に、赤い変換開始タブをクリックします。

4.VLCを使う
VLCを使用して変換する手順に従ってください。
- VLCをダウンロードしてインストールして起動します。
- メニューバーで「メディア」から 「変換/保存」を選択します。
- 「追加」をクリックして、変換したいMKVビデオを追加します。
- 「変換/保存」をクリックします。「プロファイル」はMP4にして、「参照」をクリックして出力先を選びます。
- 「開始」をクリックして、MP4への変換を開始します。
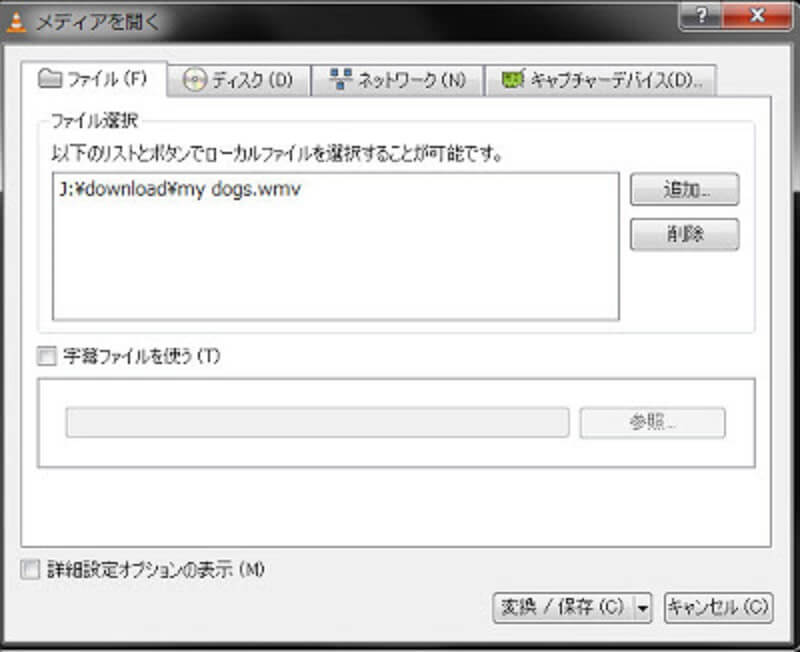
パート4.まとめ
MKVとMP4の違いはかなり明らかになっています。 プラットフォームの互換性とサイズの点で異なります。 どのファイルが優れているかを言うのは難しいです。
どちらがよいのかは自分自身の好みに依存するでしょう。ポータブルデバイスで再生できるファイル形式をお探しですか? Macでそれほど容量を消費しないファイル形式を探していますか?
そうだとしたら、MP4ファイル形式を選択した方がいいと思います。その時必ずおすすめの iMyMacビデオコンバーターを使用してください。
どちらを選びますか? ビデオ形式の変換が成功したらシェアしてください!




