Macデバイスで細部を確認する必要がある場合があります。 ただし、すべての人が、特にMacでこれを行う方法を知っているわけではありません。 そのため、さまざまな方法を紹介します Macでズームインする方法 このポストで。
私たちのMacには、ファイルで作業しているときに間違いなく使用できる多くの機能が備わっていることは誰もが知っています。 これらの機能の1つは、Macのズームイン機能です。 Macのズームイン機能を使用すると、ファイルの細部を確認するのに役立ちます。 または、画面に表示されるテキスト、写真、その他のデータのサイズを調整するのにも役立ちます。
ただし、すべてのMacユーザーがMacでズームインする方法を知っているわけではありません。 そのため、この投稿では、Macで簡単にズームインする方法をいくつか紹介します。 だから、先に進んでこの投稿をもっと読んでください。そうすれば、すぐにこれを行うことができます。
目次: パート1. Macでズームインするにはどうすればよいですか?パート2. Macでキーボードショートカットを使用してズームインする方法パート3.トラックパッドのピンチジェスチャーを介してMacでズームインする方法パート4.マウスまたはトラックパッドの修飾キーを使用してMacでズームインする方法パート5:結論
パート1. Macでズームインするにはどうすればよいですか?
Macでのズームインは、実際にはさまざまな方法で実行できます。 これで、キーボードショートカット、マウス、またはトラックパッドを使用してMacでズームインする方法について、これらのさまざまな方法を示します。 Macで何をしていても、画面を調整する必要があるように。 いつでもどのような方法でもそれを行うことができるようになり、自分にとってより簡単に思えるかもしれません。
パート2. Macでキーボードショートカットを使用してズームインする方法
キーボードショートカットは、Macでショートカットを実行する最も一般的な方法の1つです。 また、Macでズームインしたいときにも同じことができます。 そして、あなたがそれをするために、あなたが従う必要のあるステップがあります。
- ズームインするウィンドウを起動します。
- 次に、キーボードのCommand+プラス(+)記号を押してズームインします。必要に応じて、これらのキーを同時に押し続けることができます。
- また、作業対象として選択したウィンドウを縮小したい場合は、キーボードのCommand +マイナス(-)記号を押すこともできます。
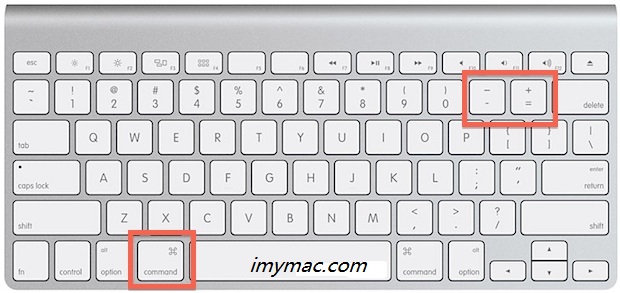
キーボードショートカットを使用して画面全体をズームする方法
画面全体を拡大したい場合は、次の手順を試すこともできます。 これは、単一のアプリケーションだけでなく、画面全体を拡大したい場合に機能します。
- 画面のAppleロゴをクリックしてください。
- その後、画面のドロップダウンメニューから[システム環境設定]を選択します。
- そして、システム環境設定ページから、先に進み、アクセシビリティアイコンを探して選択してください。 これは、青色で陰影が付けられ、白い人物が描かれているアイコンです。
- その後、先に進み、ズームオプションをクリックします。 これは、画面の左側にあるアイコンです。
- 次に、オプションの横にあるボックスにマークを付けます。ズームするキーボードショートカットを使用します画面の右上にあります。
- 次に、Option + Command + 8キーを押して、ユーザー補助機能のキーボードショートカットを切り替え、オンとオフを切り替えます。 この機能を有効にすると、全画面ズームにのみアクセスできます。
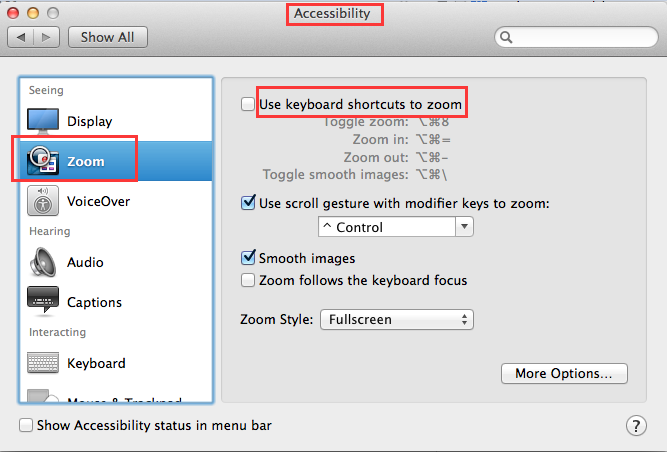
注意: あなたもすることができます この機能を使う このモードで、一部の画像を操作したい場合。 これにより、ズームされたオブジェクトのエッジが柔らかくなり、読みやすくなります。 これを有効にするには、Option + Command + \キーを押したままにします。
- 次に、Option + Command + =を押してズームインします。これにより、画面全体が大きくなります。 これを押すと、好きなだけズームインできます。
- ズームアウトする場合は、Option + Command + -ボタンを押します。 これにより、画面が小さくなり、元の状態に戻ります。
パート3.トラックパッドのピンチジェスチャーを介してMacでズームインする方法
Macでトラックパッドを使用している場合は、Macでズームインする方法を利用できます。 指を使って簡単にできます。
- 先に行き、指定した位置にカーソルを合わせます。
- 次に、2本の指をトラックパッドに置きます。 Macでズームインしたい場所でこれを行うことができます。
- 次に、2本の指を離してズームインします。同じジェスチャーを必要なだけ実行します。
- 次に、ズームアウトしたいときに、2人のファインダーを互いに近づけます。 同じことを必要なだけ行います。
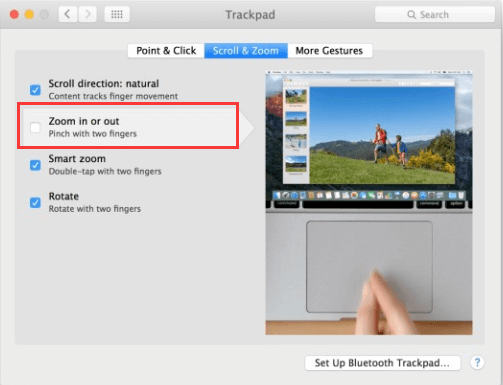
パート4.マウスまたはトラックパッドの修飾キーを使用してMacでズームインする方法
まず、修飾キーを使用してスクロールジェスチャーをオンにする必要があります。 Macでスクロールを搭載したマウス、マルチタッチサーフェスを搭載したマウス、またはラップトップのトラックパッドを実際に使用している場合は、これらを実際に使用してMacでズームインできます。 。
これを有効にするために、以下の手順を実行する必要があります。
- さあ、Appleメニューをクリックしてください。
- そこから先に進み、システム環境設定を選択します。
- 次に、アクセシビリティアイコンをクリックします。
- 次に、ズームアイコンを選択します。
- 次に、オプションの横にあるボックスをマークしますズームでジェスチャーをスクロールする修飾キーを使用します"。
- 次に、コントロールボタンやコマンドボタンなどの修飾キーを選択します。
- 次に、頭を動かし、フルスクリーンなどの所定のメニューからズームのスタイルを選択して、画面全体をズームします。 スクリーンを分割する 片側だけを表示するオプションと、マウスポインタが置かれている部分を拡大したい場合は、ピクチャインピクチャオプション
- 次に、ズームインする準備ができたら修飾キーを押します。
- 次に、マウスを上にスクロールして、ズームインします。MagicMouseまたはラップトップのトラックパッドを使用している場合は、2本の指でスワイプしてください。マウスの表面を上向きにします。
- 次に、マウスのボールを下にスクロールして、画面を縮小します。 また、ラップトップのトラックパッドまたはマジックマウスを使用している場合は、先に進んで指を拭いて画面を縮小します。
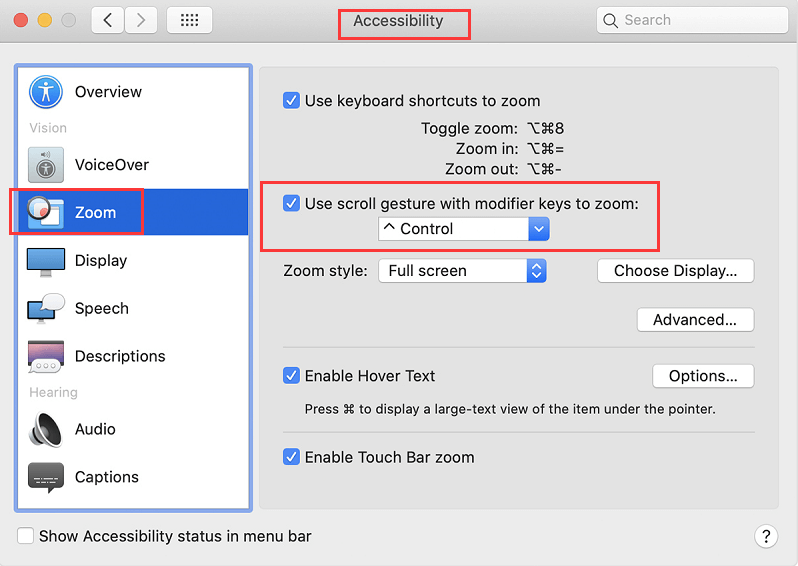
パート5:結論
Macでズームインする方法はとても簡単で、システムでこれを行う方法はたくさんあります。 何をズームする必要があるか、またはMacで画面をどのようにズームインするかに応じて、すべてをカバーします。 先に進んで、Macでズームインしたいときに、どれが便利かを知るために、上記のすべての方法を試してみてください。




