Appleに関して言えば、iPhoneはモバイルデバイス向けであり、Macはコンピュータ向けです。 そして、これら2種類のデバイスは、特にAppleファンに非常に人気があります。 これら1つは、同じ会社によって作成されたものであるため、同じプラットフォームからのものです。 つまり、知りたい場合は iPhoneからMacにビデオを転送する方法、それは簡単でしょう。 タスクはクロスプラットフォームの動きではなく、どちらもApple製であるため、簡単なテクニックと手順が必要になります。
この記事では、iPhoneからMacにビデオを転送する方法について必要な詳細を提供します。 私たちはあなたが仕事を成し遂げるためにあなたが使うことができる様々なテクニックをあなたに与えることによってあなたがロープを学ぶのを手伝います。 ビデオをモバイルデバイスからコンピューターに移動してビジネスを始めましょう。
目次: パート1。iPhoneからMacにファイルを転送するにはどうすればよいですか?パート2。iTunesなしでiPhoneからMacにビデオを転送する方法パート3。推奨事項:ビデオファイルを変換するパート4:結論
パート1。iPhoneからMacにファイルを転送するにはどうすればよいですか?
iPhoneからMacにビデオを転送する方法を掘り下げる前に、多くの人からの質問に答えましょう。 iPhoneからMacコンピュータにファイルを転送することは、ビデオを転送することに似ています。
さまざまなツールやプラットフォームを自由に使用できます。 AirDrop、AndroidのBluetoothに似ていますが、使用できるもののXNUMXつです。 これは、信頼性が高いため、大きなサイズのビデオファイルやその他のファイルタイプを転送するのに最適な方法です。 別のオプションは、特にファイルがそれほど大きくない場合は、電子メールメッセージングサービスを使用することです。 iCloud、Dropbox、Googleドライブなどのクラウドストレージサービスは、iPhoneからMacにファイルを転送するときに検討する可能性のある他のオプションです。
検討するオプションは、Macコンピューターに送信するファイルの数によって異なります。 また、ファイルのサイズにも依存します。 もちろん、利便性もニーズに合ったものを選択する上で役割を果たします。
パート2。iTunesなしでiPhoneからMacにビデオを転送する方法
これらの方法は、iPhoneからMacにビデオを転送する方法のプロセスで機能します。 繰り返しになりますが、この手法は、同じ会社によって作成された同じプラットフォーム間の移動であるため、実装が簡単です。 始めましょう。
方法01.ケーブルを使用してiPhoneからMacにビデオを転送する方法は?
これには、iPhoneに付属の稲妻またはUSBケーブルが必要です。 もちろん、接続を確立してビデオの転送を開始するには、このケーブルを使用する必要があります。 これを行う方法について従う必要のある手順は次のとおりです。
- USBケーブルを使用してiPhoneをMacコンピュータに接続します。
- 自動的に開かない場合は、コンピューター内で写真アプリを起動します。
- 写真アプリのサイドバー(左側)で、接続したばかりのiPhoneデバイスをクリックします。
- 「すべての新しいビデオをインポート」というオプションをクリックするか、Macに追加する特定のビデオを選択して、「選択したものをインポート」をクリックすることもできます。
- 転送プロセスが完了するのを待ちます。 これで、USBケーブルを使用してiPhoneからMacにビデオを転送する方法が完了しました。
方法02.iPhoneからMacにビデオをAirDropできますか?
AirDropは、デバイス間でファイルを移動するためにAppleによって開発されたファイル共有テクノロジーです。 MacからMacへ、iOSからiOSへ、iOSからMacへファイルを転送するために使用できます。 iPhoneからMacにビデオを転送する方法を知りたい場合は、プロセス全体でiOSデバイスを開いているか起動している必要があることに注意してください。
さらに、BluetoothとWi-Fiをオンにする必要があります。 転送を行うには、2つのデバイスが同じWi-Fiネットワーク内にある必要があります。 使用するには、Macコンピューターを使用してFinderにアクセスしてください。 オプション「Go」を選択してから、「AirDrop」を選択します。 「連絡先のみ」または「全員」からの転送を選択できます。 iOSデバイスについても同じようにします。 コントロールセンター内でAirDropをアクティブにし、「Everyone」または「ContactsOnly」からのファイルの送受信を許可することを選択します。
後でこの機能をオフにできるため、「全員」オプションを選択することをお勧めします。 繰り返しになりますが、プロセス中にiOSデバイスの電源がオンになっているか、起動していることを確認してください。 これは、AirDropを実際にアクティブ化できるようにするためです。 次に、AirDropを使用してiPhoneからMacコンピューターにビデオファイルを共有するだけです。 ファイルのサイズと数に応じて、Macがファイルを即座にまたは数分後に受信することに気付くでしょう。
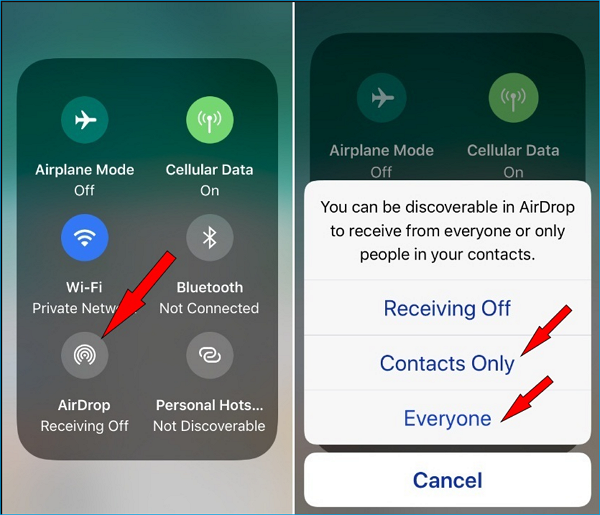
一部のファイルタイプはAirDropに適していないことに注意することが重要です。 したがって、ここで概説する他の方法を選択できます。 以下の次のものをチェックしてください。
方法03.電子メールを使用してiPhoneからMacにビデオを転送する方法は?
ファイルサイズが小さい1つまたは2つのビデオファイルを送信する場合は、電子メールを使用することをお勧めします。 iOSデバイスに組み込まれているメールアプリを使用することも、Gmailを使用してiPhoneからMacに動画を転送することもできます。
もちろん、これを行うには、電子メールを作成し、ビデオファイルを添付して、自分自身に送信するだけです。 次に、Macコンピューターを開き、ブラウザーを起動して電子メールサービスプロバイダーにアクセスします。 あなたはあなたが送った電子メールに行き、出来上がり! ビデオの添付ファイルをダウンロードします。 これの欠点は、添付できるファイルの数または作成する添付ファイルのリスト全体のサイズに制限があることです。 これはメールサービスプロバイダーによって異なるため、自分でチェックする必要があります。
方法04.Dropboxの使用
使用できるもう1つの方法はDropboxです。 このクラウドストレージプラットフォームは、業界で最も人気のあるプラットフォームの1つです。 それはあなたに約2GBの無料のストレージスペースを提供します。 ビデオファイルにはどちらが「十分かもしれません」。
Dropboxはセキュリティを最優先事項としているため、ビデオファイルが「リーク」することを心配する必要はありません。 さらに、必要に応じてビデオをフォルダに分割して、整理しておくことができます。 DropboxはWindowsとmacOSの両方のコンピューターで利用でき、AndroidとiOSのデバイスでも使用できます。
iPhoneからMacにビデオを転送する方法でそれを使用する手順は次のとおりです。
- iPhoneを使用して、その中にDropboxアプリをダウンロードします。 Dropboxアカウントにサインインするか、アプリが提供するオプションを使用して新しいアカウントを作成できます。
- サインインしたDropboxアカウントにビデオファイルをアップロードするだけです。 アップロードプロセスが完了するまで待ちます。
- 次に、macOSコンピューターとそのブラウザーを使用します。 以前にファイルをアップロードしたのと同じDropboxアカウントにログインします。
- 同じDropboxアカウント内のブラウザでビデオファイルを見つけます。 Macコンピュータにアップロードしたビデオファイルをダウンロードします。
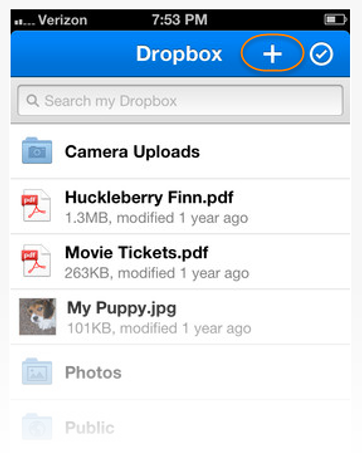
それでおしまい! Dropboxを使用してiPhoneからMacにビデオを転送する方法は非常に簡単です。 サイズが2GBを超えるビデオファイルがある場合は、Googleドライブを選択できます(次のセクションを参照)。 または、9.99TB相当のストレージスペースで月額2ドルでプランを購入できます。
この「プラス」プランの価格は、年間ベースで支払う場合、月額9.99ドルです。 一方、Dropboxアカウント内のファイル回復システムが必要な場合は、年間請求の場合、月額$ 16.58のプロフェッショナルパッケージを選択できます。
方法05.Googleドライブを使用する
ビデオファイルが2GBを超える場合は、Dropboxを使用する代わりに、Googleドライブを使用できます。 Dropboxよりもはるかに大きい15GBの空きストレージスペースを提供します。 Googleドライブは、iOS、Android、macOS、およびWindowsコンピューターで使用できます。
iPhoneからMacにビデオを転送する方法でそれを使用する方法は次のとおりです。
- GoogleドライブアプリケーションをダウンロードしてiPhoneにインストールします。 Googleアカウントにログインするか、既存のアカウントがない場合は新しいアカウントを作成します。
- iPhoneからGoogleドライブプラットフォームにビデオファイルをアップロードします。 必要に応じて、フォルダに整理することもできます。 ファイルの名前を変更することも可能です。
- Macコンピュータに移動し、 drive.google.com ブラウザを使用します。
- 以前に使用したのと同じアカウントにログインします。
- 次に、Macコンピュータにアップロードしたビデオファイルをダウンロードするだけです。
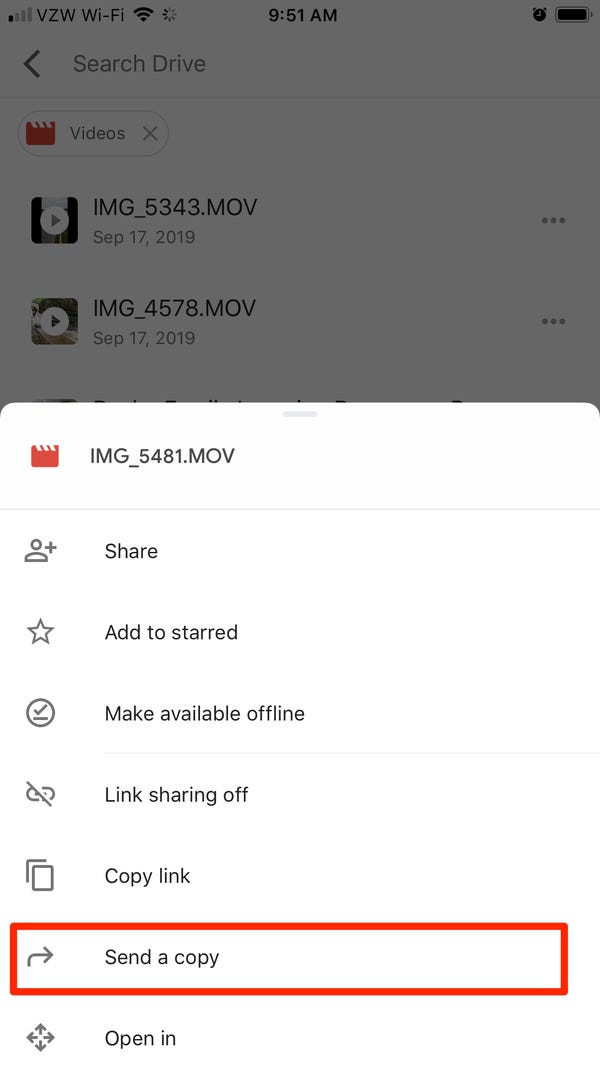
簡単、簡単、そうです! Googleドライブは、アップロードとダウンロードの速度を速くしたい場合に最適なオプションです。 さらに、必要に応じてファイルをバックアップするのに最適な方法です。 他の重要なデータにGoogleドライブを使用したい場合は、アップロードしたビデオファイルを削除するだけで、他の種類のファイル用のスペースを確保できます。
15GBを超えるビデオファイルがある場合は、AirDropが適しています。 または、Googleドライブのストレージ容量を増やしたい場合は、100 GB、200 GB、2TBの個別プランを購入できます。 これらのプランは、月単位または年単位で支払うことができます。
方法06.SHAREitの使用
SHAREitは、その驚異的な高速転送速度により、Androidユーザーの間で人気のあるファイル転送アプリケーションです。 このツールを使用することの唯一の欠点は、多くの通知を送信し、多くの厄介な広告があることです。 ただし、iPhoneからMacにビデオを転送する方法を検討している場合でも、これは優れた選択肢です。
これら2つのAppleデバイス間で使用する方法の手順は次のとおりです。
- iPhoneを使用して、AppStoreからSHAREitアプリをダウンロードします。 MacコンピューターにもSHAREitアプリをダウンロードします。
- MacコンピューターとiPhoneを同じWi-Fiネットワークに接続します。 これは必須です。 同じWi-Fiネットワークに接続されていない場合、転送は行われません。
- 次に、macOSコンピューターでSHAREitアプリを起動します。 アプリのメインインターフェース内にQRコードが表示されます。
- 次に、iPhoneを使用して、SHAREitを起動します。 インターフェイスの左上にある「メニュー」を押します。 「PC / Macに接続する」オプションを選択します。
- 「スキャンして接続」オプションを押します。 次に、iPhoneのカメラをコンピューターに表示されているQRコードに向けます。
- macOSコンピュータに送信したいビデオファイルを選択して送信するだけです。
- ファイルはmacOSコンピュータに即座にダウンロードされ、iPhoneからMacにビデオを転送する方法のプロセスが完了しました。
パート3。推奨事項:ビデオファイルを変換する
非常に大きなビデオファイルがある場合は、それらを低解像度のビデオに変換して、iPhoneからMacに簡単に送信できます。 このために、あなたは使用する必要があります iMyMacビデオコンバーター。 それはあなたが次のようなあるフォーマットから次のフォーマットにオーディオとビデオファイルを変換することを可能にします MOVからMP4へ。 また、複数のファイルタイプがサポートされているため、他のデバイスでのビデオやオーディオの再生について心配する必要はありません。 この強力なツールには、他の機能もあります。 あなたの個人的なビデオを編集する Macコンピュータで再生します。
4K UHD、1080p FHD、720p HD、480p SDなど、さまざまな変換解像度をサポートしています。 さらに、変換されたビデオがAndroid、iOS、macOS、Windowsガジェットなどのさまざまなデバイスでサポートされていることを確認できます。
パート4:結論
そこで、iPhoneからMacにビデオを転送する方法のトップメソッドを紹介しました。 正確には、これらのツールとプラットフォームの使用方法の手順とともに、2つの異なる方法が提供されました。 したがって、どのツールを使用するかを心配する必要はありません。
ビデオファイルのサイズが気になる場合は、 iMyMacビデオコンバーター これらのビデオを低解像度に変換します。 または、必要に応じて、それらをより高い解像度に変換することもできます。 このツールは、品質を損なうことなくオーディオファイルとビデオファイルを変換します。 さらに、たとえば誕生日のお祝いにビデオを使用している場合は、iMyMac VideoConverterを使用してビデオを好みに合わせて編集できます。 このツールに関しては、空が限界です。 それは本当にメディアの大国です!




