スクリーン レコーディングは、Mac や Windows コンピューター、モバイル デバイスなど、さまざまなデバイスでのアクティビティをキャプチャします。これは、ゲームプレイを記録したいゲーマーやビデオ デモを作成するプロフェッショナルにとって大きな助けになります。
オンラインにはたくさんのスクリーン レコーダーがありますが、特に無料のツールの場合、透かしが入らないものを見つけるのは困難です。
でも心配しないでください。 無料のスクリーンレコーダー透かしなし ここに。私たちは、あなたのようなユーザーが理想的な無料スクリーン レコーダーを見つけられるように、オンラインのトップ ツールをまとめました。詳細を知りたい場合は、読み続けてください。
内容: パート 1. Mac 用の透かしなしの無料スクリーン レコーダー ツール トップ 7パート 2. 録音を変換するには?パート3.まとめ
パート 1. Mac 用の透かしなしの無料スクリーン レコーダー ツール トップ 7
ActivePresenter
これは、コンピュータの画面を録画するために必要なすべての機能を備えたスクリーンレコーダーです。注釈を追加したり、スクリーンキャストビデオを編集したり、インタラクティブなeラーニングビデオを作成したりできます。 HTML5ユーザーは通常、このツールを使用して、ドキュメント、マニュアル、配布資料などの教育コンテンツを作成します。
多くの専門家や教師は、録画に透かしを追加しないアプリである ActivePresenter をビデオチュートリアルなどの作成に使用しています。さらに、このツールを使用すると、プロフェッショナルな会議資料を作成できます。
幸いなことに、このツールには 1080p の解像度で画面を録画できる基本的なインターフェースが備わっているため、初心者でも簡単に使用できます。
メリット
- このツールを使用すると、音声を含めて画面全体またはウェブカメラを録画できます。
- スクリーンショットを撮ることができます。
- 完全に安全で無料でご利用いただけます。
デメリット
- Javascript などのスクリプト参照はありません。
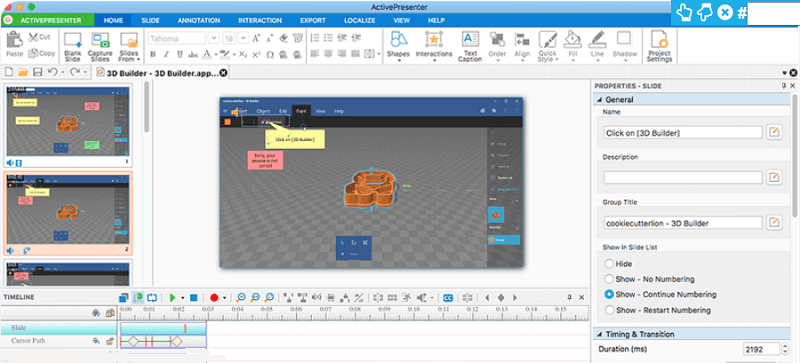
Apowersoft無料オンラインスクリーンレコーダー
このスクリーン レコーダーは Web ベースのツールで、Mac と Windows の両方のデバイスと互換性があります。画面、サウンド、Web カメラの画像、3D ゲームプレイを録画できます。録画が完了したら、ワンクリックでソーシャル メディア アカウントに直接アップロードできます。
さらに、録画中に注釈を追加したり、録画したビデオをトリミングしたりすることもできます。このスクリーン レコーダーは完全に無料ですが、制限や透かしなしで画面を録画できるのは素晴らしいことです。
メリット
- それは完全に無料です。
- Mac および Windows コンピューターをサポートします。
- ウォーターマークなしで制限なく録画できます。
- 注釈ツールとビデオエディタが付属しています。
デメリット
- 現在のプログラムでは携帯電話用のアプリは提供されていません。
アイスクリームスクリーンレコーダー
このシンプルなスクリーン レコーダーは、透かしのない HD 録画をユーザーに提供します。録画中にスクリーンショットを撮ったり、図形などの注釈を追加して、ビデオの関連部分を強調表示したりすることもできます。
このツールは無料で使用できるため、多くの学生や専門家がライブ ストリーム、ウェビナー、ビデオ チュートリアルの作成、Skype 通話のキャプチャに使用しています。さらに、マイクと Web カメラを追加して、ビデオにナレーションを追加することもできます。
メリット
- コンピューターの画面のすべての領域を録画し、録画内容を MOV、MKV、MP4 などに変換できます。
- アマチュア編集者であっても、プロフェッショナルなビデオを作成できます。
デメリット
- 無料版では5分間しか録音できません。
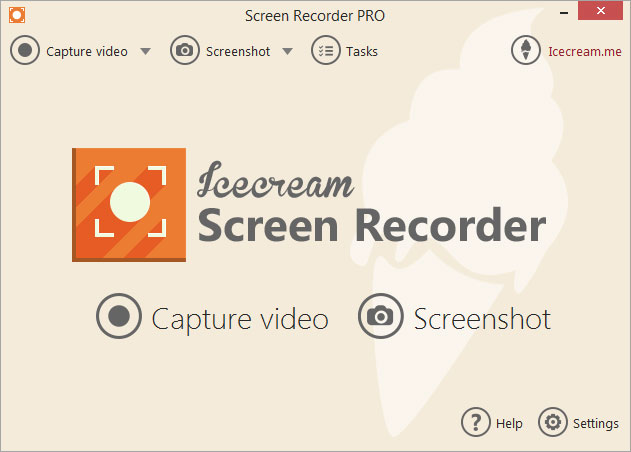
OBS
これは、Linux、Mac、Windows 用のライブ ストリーミング アプリです。DailyMotion、Twitch などの人気のライブ ストリーミング サイトをサポートしています。それ以外にも、テーマ、複数のフィルター、オーディオ ミキサーなど、さまざまな機能を試すことができます。ただし、初心者にとってはインターフェイスが少し複雑に感じるかもしれませんし、使い方に慣れるまでに時間がかかるかもしれません。
メリット
- Mac、Windows、Linux コンピュータをサポートします。
- 制限はありません。
- 無料でご利用いただけます。
- これはオープンソースのツールです。
- ライブストリーミング用のさまざまなプラットフォームをサポートしています。
デメリット
- 複雑なユーザーインターフェイスを備えています。
- ユーザーに対してあまりガイダンスやサポートを提供していません。
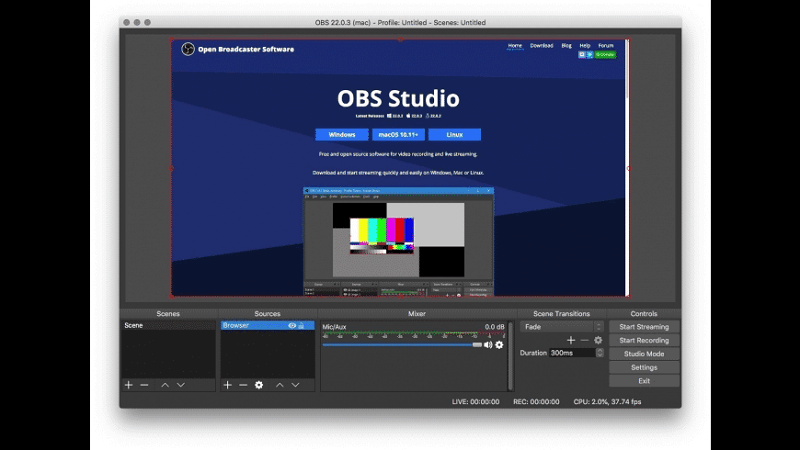
もっと見せる
この無料のスクリーン レコーダーはオンライン アプリケーションで、複数の機能を備えた直感的なスクリーン レコーダーです。Web カメラや画面上のアクティビティをすべて録画できます。さらに、録画中に画面に注釈を付けることができます。また、ビデオを即座にアップロードできるクラウド スペースも提供されます。
他のスクリーン レコーダーとは異なり、無料アカウントを作成すると、ShowMore は時間制限や透かしなしで完全に無料で使用できます。
メリット
- Mac と Windows の両方のコンピューターをサポートします。
- 録音に制限はありません。
- 動画の編集やアップロードにご利用いただけます。
デメリット
- アプリを実行する前にランチャーをダウンロードする必要があります。
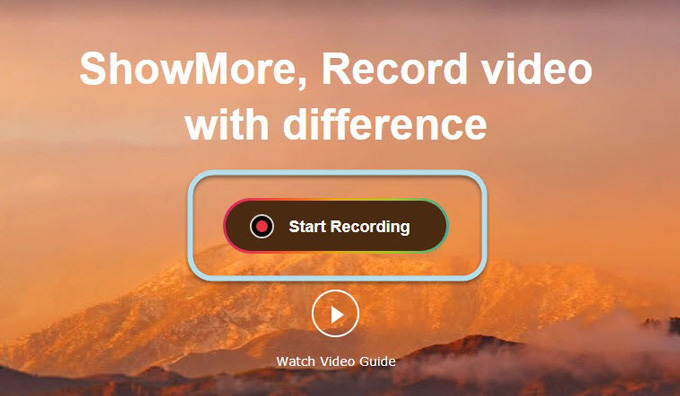
TinyTake
この無料のスクリーン レコーダーを使用すると、コンピューターの画面をウォーターマークなしで録画できるほか、コンピューターのウェブカメラを使用してビデオを録画したり画像をキャプチャしたりできます。さらに、このツールを使用すると、ユーザーはスクリーンショットやビデオをクラウド経由で保存できます。
さらに、録画したファイルを同僚や友人と共有することもできます。画像やビデオにハイライト、矢印、図形、テキストなどを追加することもできます。
ただし、TinyTake の録画には時間制限があることを知っておく必要があります。アプリの無料バージョンでは、5 分間しか録画できません。そのため、画面をより長時間録画する必要がある場合は、フル バージョンを購入してアプリをアップグレードすることができます。
メリット
- Mac と Windows の両方のコンピューターをサポートします。
- 無料で使い方も簡単です。
デメリット
- アプリを使用する前にアカウントを作成する必要があります。
QuickTime Playerの
ご存知ない方のために説明すると、Mac コンピューターには、透かしなしで画面を録画できるスクリーン レコーダー アプリも付属しています。このアプリは QuickTime Player です。このツールは、ビデオの再生だけでなく、Mac コンピューターでオーディオ ファイルやビデオ ファイルを録画、編集、共有するためにも使用できます。それだけでなく、DVD プレーヤーなどのオンスクリーン コントロールも提供されるため、簡単に使用できます。
一方、QuickTime Player では、好みに応じて録画したビデオを回転、反転、削除、貼り付け、切り取り、コピー、分割することができます。ビデオの編集が完了したら、このツールでビデオを保存し、AirDrop、メッセージ、またはメールで共有したり、Facebook などのビデオ共有サイトにファイルをアップロードしたりできます。
メリット
- デバイスのオーディオのみを録音するオプションがあります。
- iOS 8 以降を搭載したデバイスを Lightning ポート経由で Mac に接続することで、デバイスの画面を録画できます。
デメリット
- Macユーザーのみが使用できます。
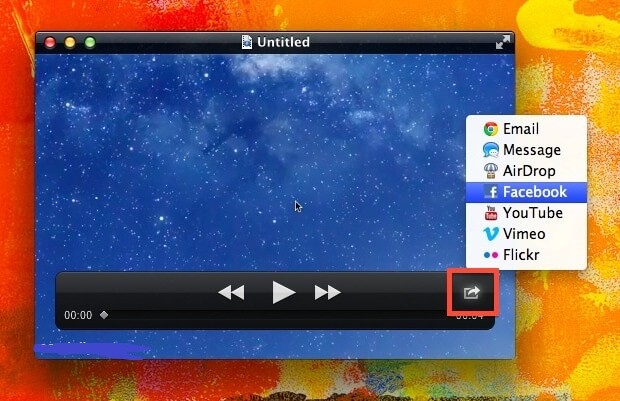
パート 2. 録音を変換するには?
選択した無料スクリーンレコーダーの出力形式が不要で、録画したファイルを希望の形式に変換する方法を探している場合は、 iMyMacビデオコンバーター このタスクを達成するために。
ステップ1. iMyMacビデオコンバーターをダウンロードする
ここをクリックして、iMyMac ビデオコンバーターをダウンロードして起動します。
ステップ2. 録音ファイルを追加する
録画ファイルを追加するには、画面の左上にある「複数のビデオまたはオーディオを追加」をクリックします。
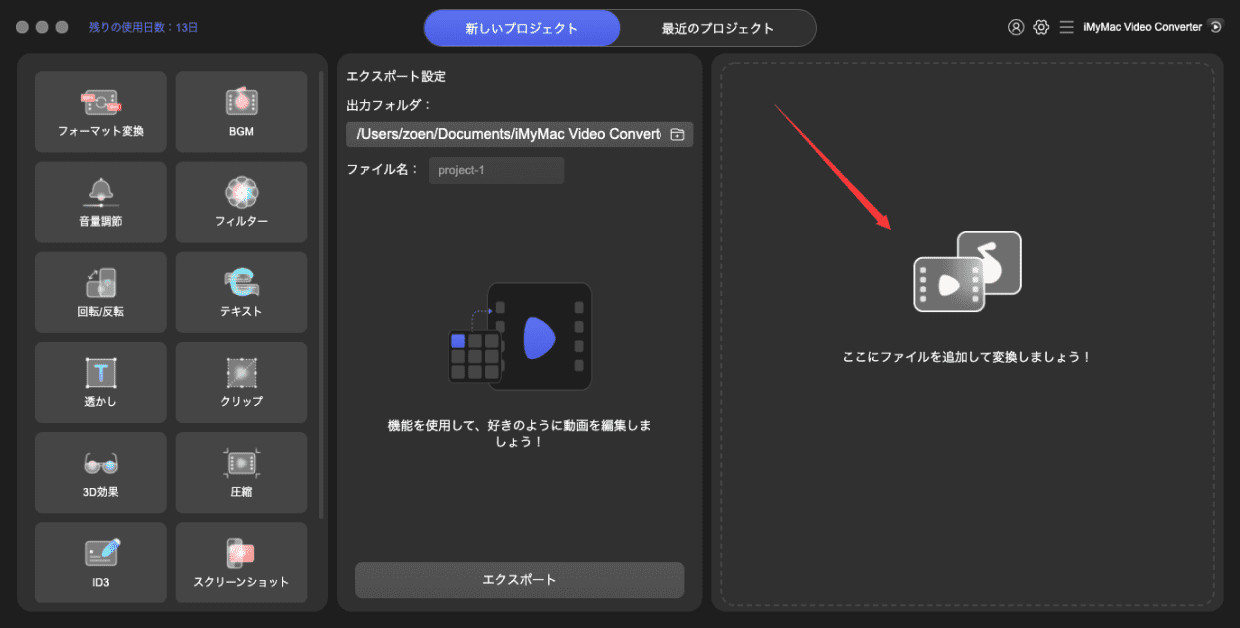
ステップ3. 変換する出力形式を選択する
AVI に変換するには、「フォーマット変換」を押して、AVI を選択して、「保存」をクリックします。出力フォルダーを選択して、「変換」ボタンをクリックします。
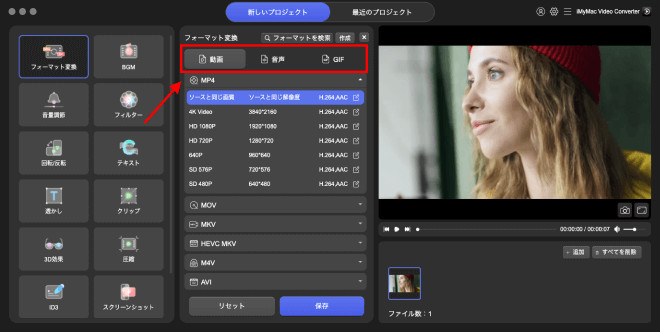
ステップ4. 変換したファイルを開く
変換されたファイルを表示するには、「最近のプロジェクト」の下にある「フォルダーを開く」をクリックします。
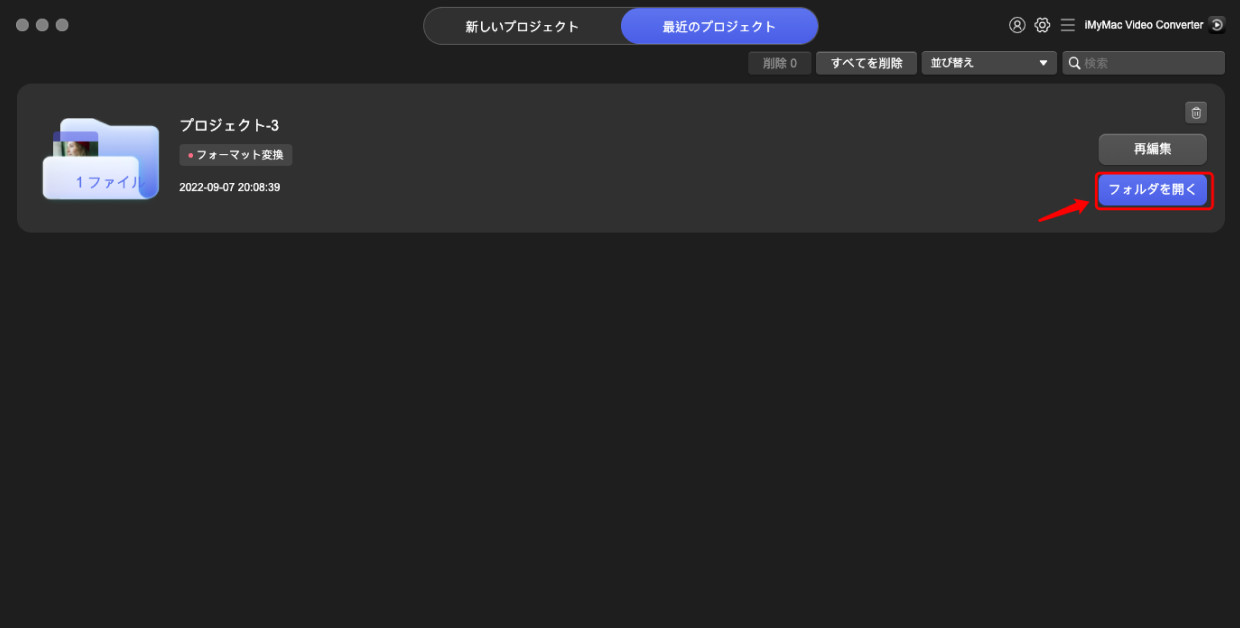
このツールは、必要なビデオファイルを好みの形式に変換できます。強力なビデオコンバーターであるだけでなく、ビデオをカスタマイズするのに役立つ優れたビデオプレーヤーおよびエディターでもあります。以下は、チェックする価値のある iMyMac ビデオコンバーターのコア機能です。
iMyMacビデオコンバーターの主な機能
さまざまなビデオ形式の変換
オーディオ ファイルとビデオ ファイルをさまざまな形式に変換して、デバイスとの互換性を高めます。MOV、MP4、MKV、FLV、WMV、AVI、M4V、MP3、WAV などの一般的な形式に変換できます。
ビデオエンハンスメント
露出オーバー、ブレ、暗いビデオを取り除きたいですか? ビデオの解像度をアップスケールし、明るさとコントラストの値を調整できます。
ビデオ編集
動画のクリッピング、結合、切り取り、回転、透かしの追加、外部字幕、オーディオ トラックの追加など、動画を編集できます。さらに、彩度、色相、明るさ、コントラストなどの設定を調整することもできます。
電光石火の変換
このツールはさまざまなハードウェア アクセラレーション テクノロジーをサポートしており、品質を損なうことなく、通常の変換速度よりも最大 6 倍高速にビデオを変換できます。
異なる解像度間の変換
3Dビデオを変換することができます 4K (UHD)、1080P (FHD)、720P (HD)、480P (SD) の解像度をサポートし、自作 DVD を MP4 形式にリッピングすることもできます。
幅広いデバイスをサポート
アプリのプリセット プロファイルを使用してビデオをデバイス固有の形式に変換することで、ビデオをデバイスと互換性のあるものにします。
ここでは、iMyMac ビデオコンバーターを使用して、録画したビデオを希望の形式に変換する方法について説明します。
パート3.まとめ
スクリーン レコーダー アプリは、ゲームプレイ、製品デモ、説明ビデオ、または大切な人との通話を録画したいときに便利です。しかし、何も支払うことなく便利にスクリーンを録画できるアプリを見つけるのは困難です。
このガイドが、あなたの特定のニーズを満たす無料のスクリーンレコーダーを見つけるのに役立つことを願っています。お気軽にご利用ください。 iMyMacビデオコンバーター 録画したビデオを後で変換します。




