削除されたデータの全てを永久に回復不可能なままにしたいですが、 何が一番いいMacファイルシュレッダー を知っていますか? そしてそれはどのように実行しますか?![]()
もちろん、ユーザーのみんなを知らせるためにこの最新な記事で Macファイルシュレッダー とその使い方を書きました。
のMacのトップファイルシュレッダー
- MacClean360
- TuneUpMyMac
- iMyMacファイルシュレッダー
- AweEraser
- Mac Optimizer Pro
- Cleanmymac 3
- シュレッドイット
- 永久消しゴム
目次: パート1。 Macファイルシュレッダーとは何ですか?パート2。 最高のMacファイルシュレッダーとは何ですか?パート3。 iMyMacファイルシュレッダーの使用方法パート4:結論
パート1。 Macファイルシュレッダーとは何ですか?
シュレッダーという言葉を聞いたりするときに最初に頭に浮かぶのは、「破壊する」「取り除く」「埋める」ことですね。
これは今日議論するつもりのMacファイルシュレッダーとほぼ同じです。
使用後にファイルの削除を確認しても、空にするのを忘れない限り、ファイルはそこにあるゴミ箱に移動されます。
もちろん、Macを交換したり、売ったり、他人に渡したりしない限り、私たちはシステム全体をクリーンアップする機会も得られません。
Macにはもちろん、文書、パスワード、ソフトウェアなどの機密情報があります。 では、それらを解決するために何ができますか? Macファイルシュレッダーを使用してください。
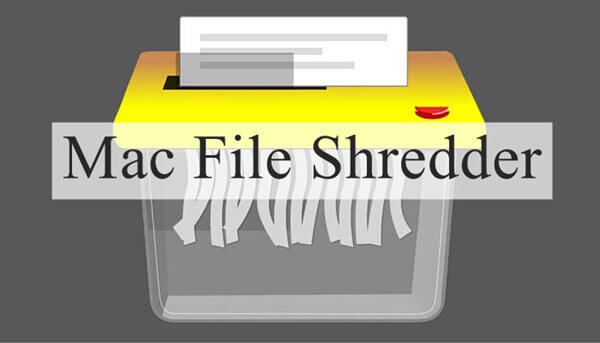
Macファイルシュレッダーはどのように機能しますか?
すべての機密文書を取り除くオフィスシュレッダーのように、Macファイルシュレッダーはすべての個人情報を完全に削除します。
Macファイルシュレッダーは、ハードディスクドライブから重要な情報を消去し、ファイルを上書きするためにランダムに新しいコンテンツを作成します。
そして、削除されたファイルがデコードされ検索されるコードの痕跡がないことを確認するためだけに永久に消去されます。
手動でファイルを削除できますか?
もちろんですが、機密ファイルは削除してもシステム内に残っていることを注意すべきです。
ただし、「すぐに削除」ゴミ箱をスキップし、ファイルをすぐに消去できます。
この機能は「 Option + Command + Delete」というキーボードショートカットを使ってOS Xで利用可能です。

「すぐに削除」を使用する別のオプション があります。ファイルメニューを使います。
- 削除したいファイルを選択してください。 ファインダからファイルメニューにアクセスしている間、OPTIONキーを使うことができます。
- Macの「ファイル」メニューに移動し、スクロールして「ゴミ箱に入れる」をクリックします。
- 必要なアクションを確認してください

他の誰かにMacを売っているならば、すべてのファイルを消去してシステム全体をクリーンアップする必要があります。
自分自身を安全に保つためにMacのハードドライブをきれいにすることを選ぶことができます。 システム全体を一掃する前に、ファイルを安全にバックアップしてください。
すべてを完全にバックアップしたら、次の手順に従ってMacのハードドライブをクリーニングします。
- Macの電源を切ります。
- 電源ボタンを押し、Command + Rを押しながらAppleロゴが表示されるまで待ちます。
- OS Xユーティリティリストで、ディスクユーティリティをクリックして、続行をクリックします。
- 目的のディスクを選択して、 消去をクリックします。
- セキュリティオプションをクリックしてください。(情報を消去する方法を選択し、「最速」は迅速だが安全でない方法であることを忘れないでください)
- 「OK」をクリックします。
- 消去をクリックします。 選択したセキュリティオプションのいずれも、処理には時間がかかることに注意してください。
全体の消去が完了した後、今は、友人、または他人にMacを渡すことに安心できます。
パート2。 最高のMacファイルシュレッダーとは何ですか?
ファイルを手動で消去することは、時々面倒なことがあります。 それはステップに慣れていない場合、ユーザーが困っていることもあります。
ではなぜ Macファイルシュレッダー を使いませんか?
ダウンロード可能なMacファイルシュレッダーはたくさんありますが、聞いたことがなく、まだ他人にテストされていないさまざまなプログラムを信頼しにくいでしょうね。
すでにテストされたMacファイルシュレッダー を信頼するのは良いでしょう。
最高のMacファイルシュレッダーのリストの上位にある一つのプログラムがあります。それは iMyMac PowerMyMacです。PowerMyMacは、システムを安全に、クリーンに保ちながら、情報のハッキングからも保護しています。
また、Macを素晴らしい状態に保つためのその他の機能やツールも提供しています。
パート3。 iMyMacファイルシュレッダーの使用方法
iMyMac 多機能Macクリーナー、ファイルシュレッダー、迷惑ファイル、大規模なファイルと古いファイルなどがあります。 また、Macのディスク、メモリ、CPU使用状況などのステータスをチェックします。
PowerMyMacの使用方法に関する次です。Macから機密データの削除を開始してください。
1. PowerMyMacをダウンロードしてインストールします
プログラムをダウンロードしてインストールする方法については、画面上の指示に従ってください。
2.シュレッダーを探す
プログラム PowerMyMac 立ち上げたら、 Toolkitモジュールの下にあるシュレッダーを見つけて、クリックします。
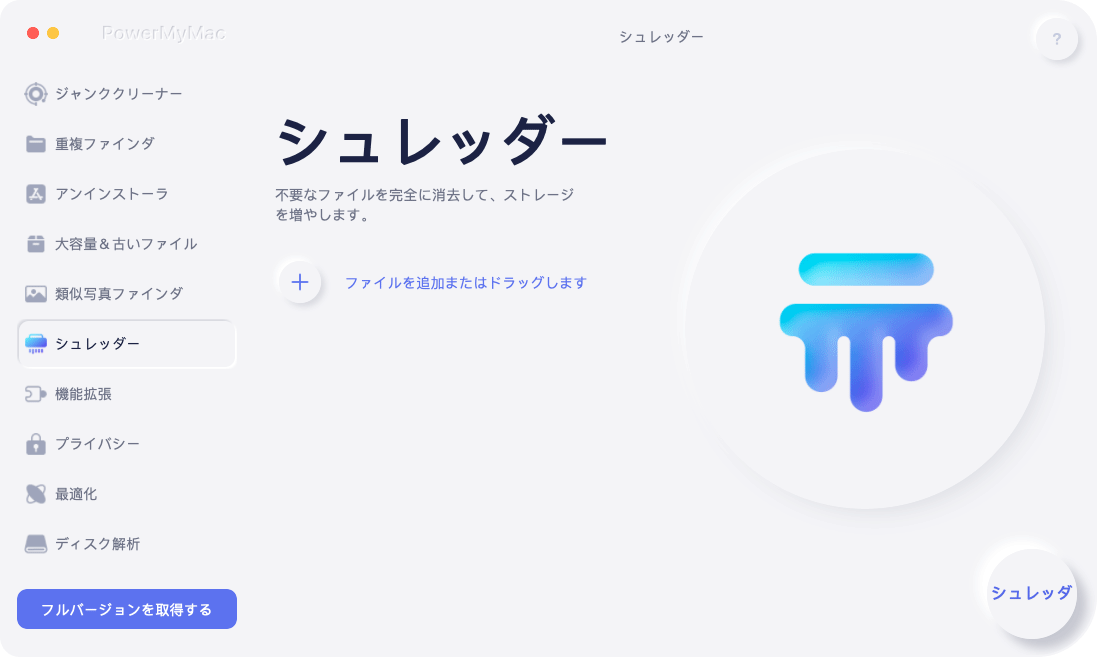
3. 「ファイルの選択」をクリックして、消去するデータを選択します
プログラムによって削除したいファイルまたはフォルダを選択します。
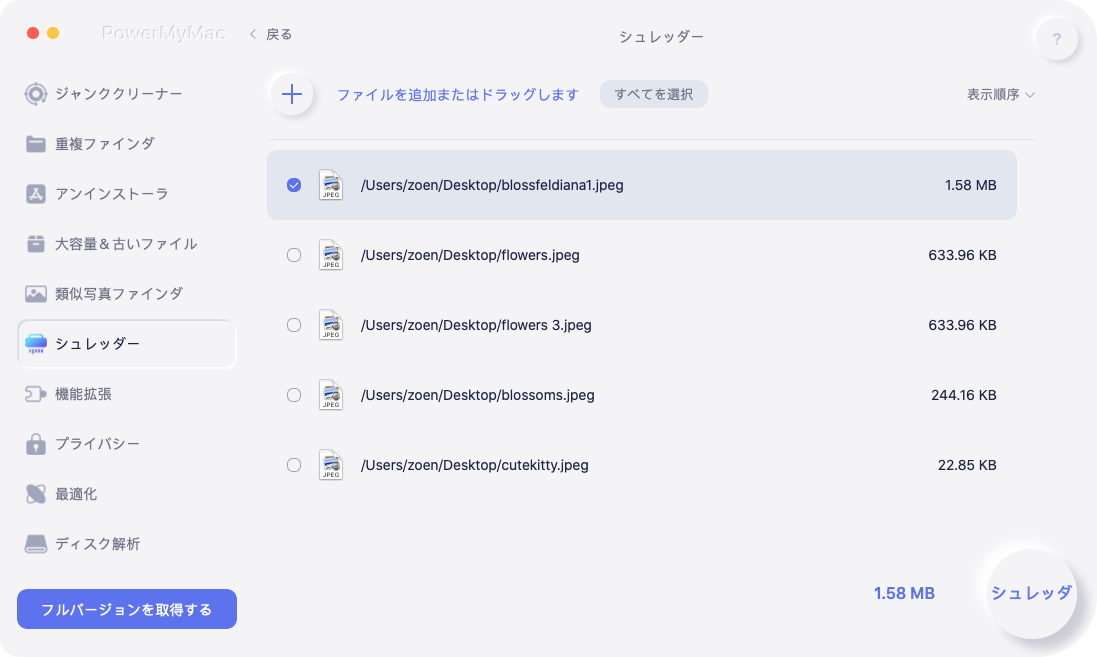
4.ファイルの消去
削除するデータを確認したら、[クリーン]をクリックします。それらを完全に消去するボタンです。複数のファイルに対してこの手順を繰り返すことができます。
PowerMyMacがすべてのファイルの完全な削除を完了するまで待ちます。
PowerMyMacが持っていたらファイルを処理するのはとても簡単です。 機密ファイルについて心配する必要はありません。 無料でダウンロードしてみましょう!
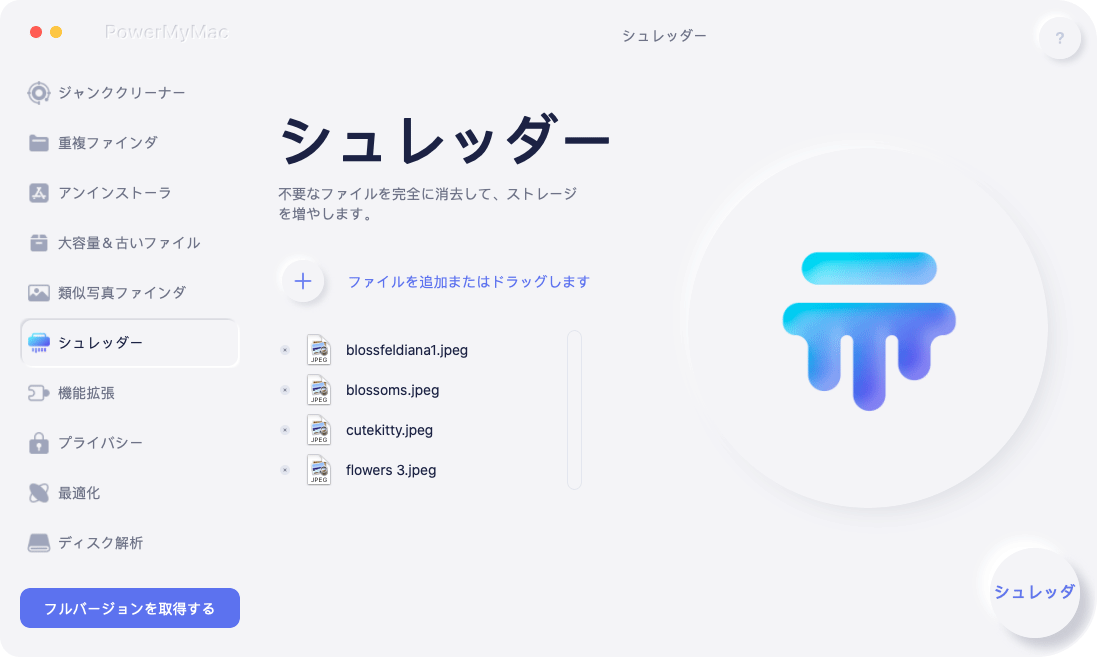
パート4:結論
Macファイルシュレッダを使用すると、システム内のファイルや機密データを完全に消去することが非常に簡単になります。
手動で削除してもうまくいくかもしれませんが、それでも使用できるデータの痕跡が残りますので、ファイルを再度取得する可能性もあります。
これらのに、Stellar Wipe Mac、SDelete for Macなど、他のシュレッダーを使用することもできますが、一番得が得られるのは、 PowerMyMacです。



