USBフラッシュドライブを買ったばかりなのですが、私のMacでは動作がとても遅いようです。どうしたらいいでしょうか?![]()
MacでUSBフラッシュドライブをフォーマットして、Macと互換性を持たせる必要があります。この記事でその方法をお教えします。すぐにお読みください。

この記事で学ぶべき方法は次のとおりです。
目次: パート1. USBフラッシュドライブをフォーマットする理由パート2. MacでUSBフラッシュドライブをフォーマットする方法パート3. PowerMyMac File Shredderを使ってフラッシュドライブ上のファイルを削除するパート4. 結論
パート1. USBフラッシュドライブをフォーマットする理由
MacでUSBフラッシュドライブをフォーマットする必要がある理由は様々です。これが3つの一般的な理由です:
USBフラッシュドライブとMacの完全な互換性を確認してください。ほとんどのUSBフラッシュドライブはWindows用にあらかじめフォーマットされています。
macOSとWindowsの違いは、異なるファイルシステムを利用していることです。MacはファイルシステムとしてMac OS ExtendedまたはAFPSを使用し、Windowsは通常FAT32を使用します。
FAT32としてフォーマットされたドライブはまだmacOSで使用することができますが、途中で問題に遭遇する可能性が高くなります。
それはさておき、Time MachineはMacと完全に互換性のないドライブでは動作しません。Time Machineは、ファイルをフラッシュドライブなどの外部記憶装置にバックアップするMacの組み込み機能です。
USBフラッシュドライブの空き容量を増やします。USBドライブのメモリ容量は限られています。不要なファイルを削除するか、またはそれらのファイルをPCに転送するだけで十分です。
時には、そうでない場合もあります。それはあなたのUSBドライブをフォーマットすることが最良の解決策になるときです。
ウイルスやその他の問題を取り除きます。フラッシュドライブは携帯性に優れているため人気がありますが、ウィルスを持ち込んで他のパソコンに感染させる可能性があります。
MacでUSBフラッシュドライブをフォーマットすることは、それらを除去する簡単かつ効果的な方法です。macOSは通常Windowsよりはるかに安全ですが、これはMacがウイルスの影響を受けないというわけではありません。
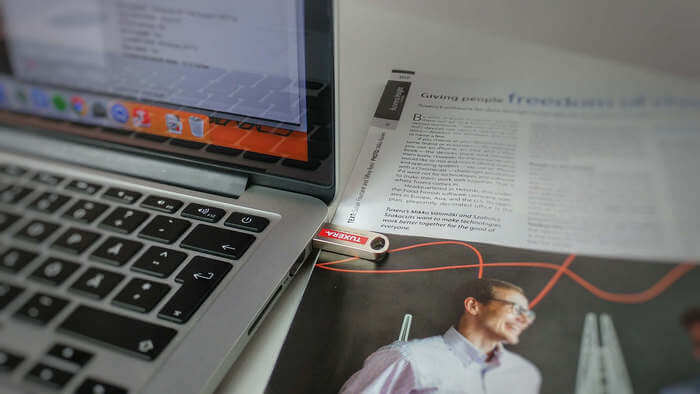
パート2. MacでUSBフラッシュドライブをフォーマットする方法
フラッシュドライブのフォーマットを始める前に、まずどのフォーマットを使用するのかを確認する必要があります。正しいフォーマットを選択することはあなたのMacとの互換性に影響を与える可能性があります。
特定のフォーマットは、特定のバージョンのmacOSでより良く機能します。設定したフォーマットは長く使うものですから、最初から正しい判断をしておくとよいでしょう。
以下は利用可能なフォーマットとそれらを使うのが一番良いタイミングです:
APFS(Apple File System)、APFSはHigh Sierra以降を実行しているMacでのみ機能します。
フラッシュドライブのようなソリッドステートドライブ(SSD)用に最適化されており、これはMac OS Extendedよりも速いパフォーマンスを保証します。
USBドライブを新しいMacでのみ使用する予定の場合は、APFSを強くお勧めします。それのマイナス面は、それがTime Machine互換ではないということです。
つまり、フラッシュドライブをバックアップ先として設定することはできません。
Mac OS拡張、お使いのMacがMacOS Sierra以下で動作している場合は、このフォーマットが適しています。それにもかかわらず、Mac OS ExtendedはHigh Sierraなどでも動作することができます。
古いMacでドライブを使う必要があるとお考えの方には、有効な手段です。 しかし、スピードの面では物足りなさが残ります。
明るい面では、Time Machineを介してバックアップを作成するためにフラッシュドライブを使用することができます。
FAT32、 このリストの中で最も汎用性高いものです。MacだけでなくWindowsでもUSBドライブを使うことを可能にします。実際、これは最も広く互換性のあるファイルシステムです。
ほとんどのビデオゲーム機、メディアプレイヤーなどのデバイスで動作します。 ただし、個々のファイルサイズは4GBまでしかサポートできません。
動画のように大きなファイルを保存する予定がある場合は、この形式を使用することはお勧めしません。
exFAT、互換性の点でFAT32とよく似ています。WindowsでもmacOSでも動作します。
ただし、FAT32ほど多くのコンソールやデバイスではサポートされていません。でも、素晴らしい点は、ファイルサイズの制限がないということです。
Macとの完全な互換性が必要な場合は、APFSとMac OS Extendedのどちらかを選択してください。WindowsコンピュータとMacの間でファイルを転送する予定がある場合は、FAT32とexFATのどちらかを選択する必要があります。
フラッシュドライブの空き容量を増やすかウイルスを駆除するだけの場合は、以前の形式を選択するだけです。
さて、あなたのMacに最も適したフォーマットを決めましたか? お持ちの方は、 Mac上でフラッシュドライブをフォーマットする方法についてステップバイステップガイドを参照してください。
ステップ1:フラッシュドライブをUSBポートに差し込みます。
MacBookとMacBook Proの新しいモデルにはUSB-Cポートしかありません。フラッシュドライブを接続する前に、ポートにUSB-Cアダプタを接続する必要があります。
ステップ2:Finderウィンドウを起動してください。
Finderウィンドウを開きます。フラッシュドライブが「デバイス」セクションの下に表示されます。
クリックして。ドライブにファイルがある場合は、必ずMacまたは他の外部記憶装置に転送してください。フラッシュドライブをフォーマットすると、その中のすべてのファイルが消去されます。
ステップ3:ディスクユーティリティを実行します。
ここで、「アプリケーション」から「ユーティリティ」を選択します。ディスクユーティリティをクリックして開き、サイドバーからフラッシュドライブの名前を押します。ウィンドウ上部にある「消去」タブをクリックします。
ステップ4:フラッシュドライブのフォーマットを選択してください。
フォーマットの横にあるドロップダウンリストから、フラッシュドライブに使用するフォーマットを選択します。また、ドライブの名前を設定することもできます。名前の横のフィールドに入力するだけです。
ステップ5:フラッシュドライブをフォーマットします。
「消去」をクリックします。ダイアログボックスが表示されます。消去を押して確認し、Macがフォーマットを完了するのを待ちます。
パート3. PowerMyMac File Shredderを使ってフラッシュドライブ上のファイルを削除する
USBドライブ上のファイルを永久に削除したい場合は、もう一度フォーマットする必要はありません。安全な方法で便利にファイルを消去するために信頼できるファイルシュレッダーを使うことができます。
PowerMyMac ファイルシュレッダーは、まさにそれを実現します。お使いのMac、外付けハードドライブ、そしてSDカード上の機密ファイルを削除するのにも使えます。30日間の無料トライアルが付いているので、今のうちにチャンスを掴んでください。
ステップ1. PowerMyMacをダウンロードして起動し、ファイルシュレッダーオプションを選択します。
MacにPowerMyMacをダウンロードしてインストールします。インストールが完了したらそれを起動します。 フラッシュドライブをUSBポートに接続します。
ソフトの左タブから、「シュレッダー」を選択します。 そして、「+」をクリックします。
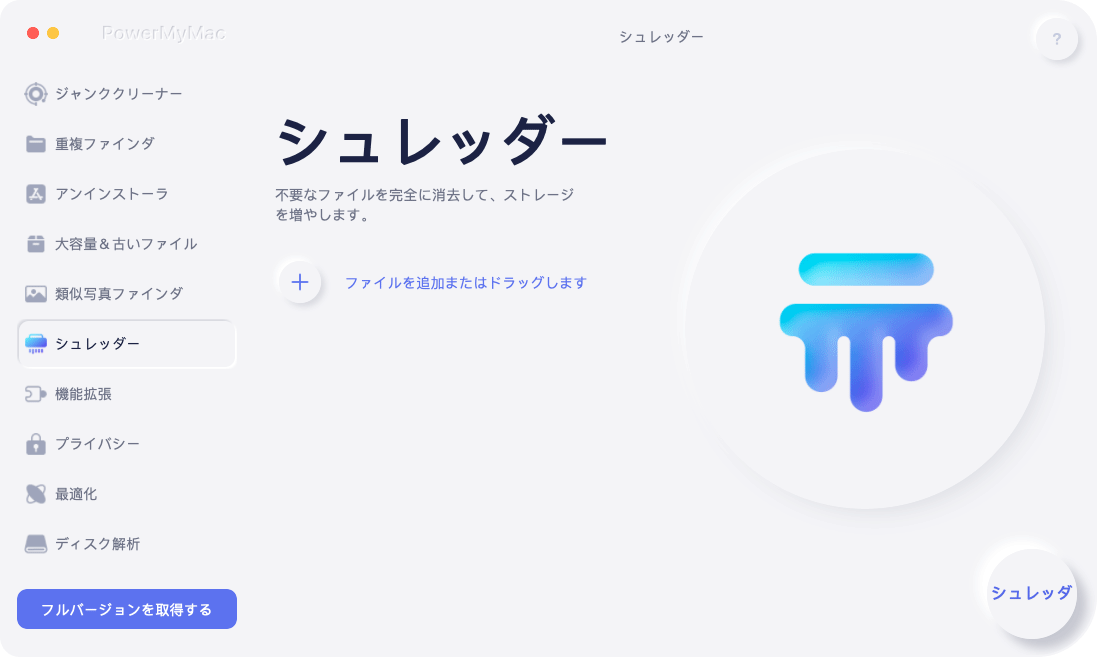
ステップ2. 削除したいファイルを選択する
Finderウィンドウが表示されます。サイドバーには、フォルダと接続されているUSBドライブのリストが表示されます。「デバイス」のセクションの下にあるフラッシュドライブを探してクリックします。
削除したいファイルを選択します。削除するファイルをさらに追加したい場合は、ウィンドウの左上隅にある「ファイルの追加」ボタンをクリックしてください。
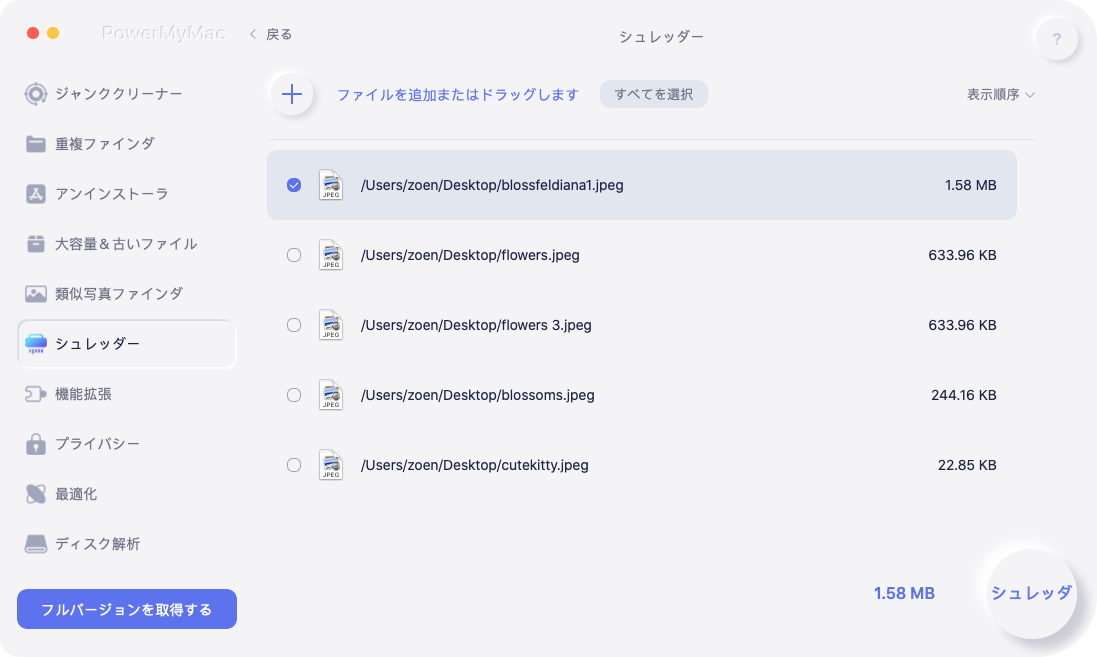
ステップ3. プライベートファイルを永久にシュレッダーする
続行する前に、ファイルを削除することが確実であることを確認してください。
削除したいファイルをすべて選択したら、「シュレッダ」を押してください。
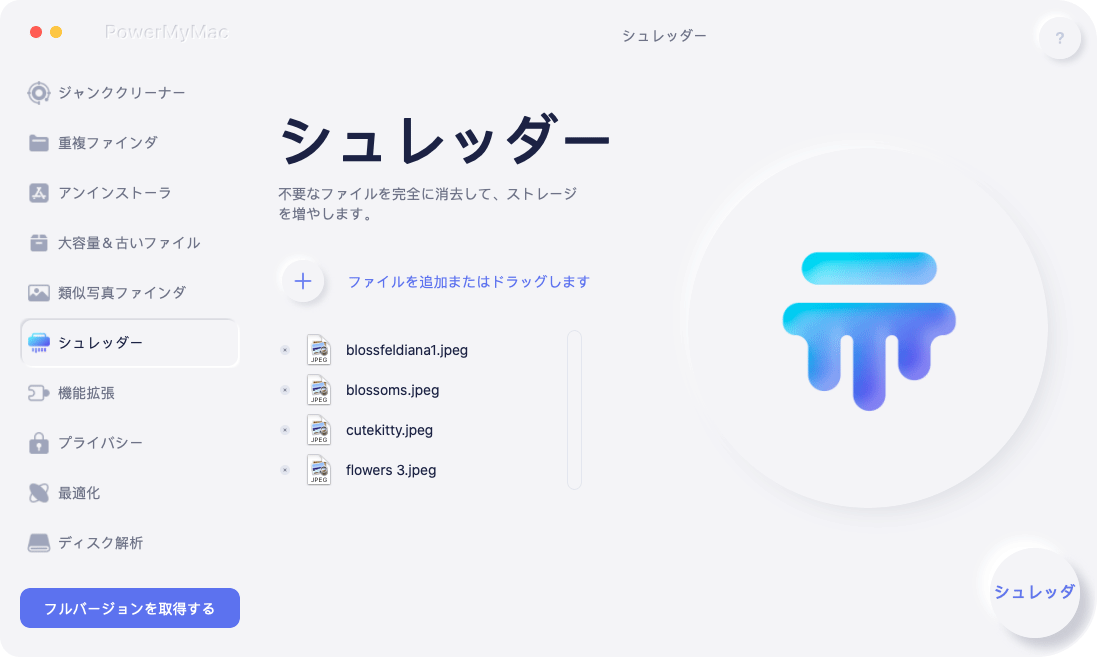
みんなが読んでいる:Macでファイルを安全に削除する方法最高のMacファイルシュレッダー
パート4. 結論
フラッシュメモリーを最大限に活用するには、フォーマットすることが有効です。お使いのMacやデータ保存のニーズに合ったフォーマットを選択することがとても重要です。
不要なファイルや機密ファイルをできるだけ安全かつ確実に削除することもそうです。PowerMyMacファイルシュレッダーがあれば、それが可能になるのです。
ただし、注意して使用する必要があります。PowerMyMacファイルシュレッダーによってファイルが消去されると、ファイルを回復することはできなくなります。



