どんなにテクノロジーが発達した時代でも、どこかで下手なビデオや写真を撮ってしまうことはあるでしょう。
それは仕方のないことですが、貴重な思い出が無駄になるのは勿体ないです。
でも、撮ったばかりのビデオをゴミ箱に入れる必要はありません。この記事では、動画を回転させる方法を紹介します。
目次: パート1:ビデオが間違った向きになってしまう理由パート2.動画を回転させる3つの方法パート3:結論
パート1:ビデオが間違った向きになってしまう理由
縦と横を間違えて撮ったのは、最初に録画ボタンを押してしまうからです。そうすると、録画ボタンを押した瞬間に、携帯電話や録画機器の向きが同じになってしまいます。
例えば、録画ボタンを押す前にスマホの向きが縦だった場合、録画ボタンを押すとすぐに同じ向きになります。したがって、録画ボタンをクリックしたときの最初のフレームまたは右からの向きになります。
それを避けるためには、まずカメラを回転させてから録画ボタンをクリックしてください。もちろん、瞬間的に撮影したい場合もあります。そんなときは、カメラを回転させてから録画ボタンをクリックすることを忘れてしまうかもしれません。
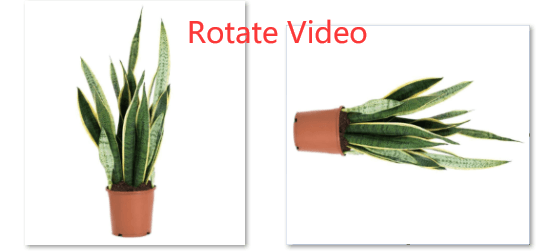
パート2.動画を回転させる3つの方法
間違った向きで動画を撮影してしまっても心配いりません。動画を回転させるには、3つの方法があります。
オプション1 iMyMac Video Converterでビデオを回転させる
ビデオを回転させるには、どのようなアプリを使えばよいのでしょうか? iMyMac Video Converterをお勧めします。ビデオを回転させるだけでなく、ビデオを変換・編集したい場合にも使用できる素晴らしいプログラムです。
iMyMac Video Converterは、入力と出力の両方に多くのフォーマットを提供しています。つまり、どんなビデオでもお好みのフォーマットに変換できるのです。
以下の内容は、ビデオを回転させる手順です。
- プログラムのダウンロード
- 映像編集
- 撮影場所の選択
- 動画のエクスポート
ステップ1. プログラムのダウンロード
このリンクをクリックして、iMyMac Video Converterをダウンロードして起動します。
ステップ 2. ビデオを編集する
プログラムを起動すると、インターフェイスが表示されます。「+」記号をクリックして、編集したいビデオを追加します。ウィンドウの下部に表示されている「効果(エフェクト)」をクリックします。このようにして、ビデオを回転させることができます。
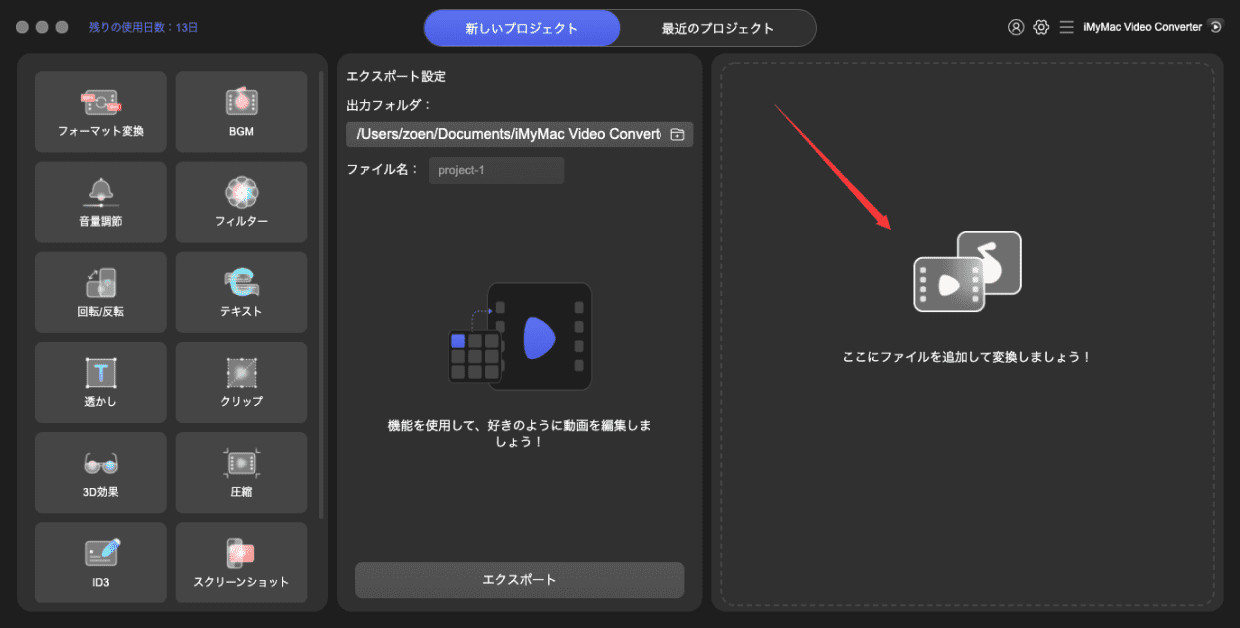
Step 3. 場所の選択
ウィンドウの最下部に表示される「参照」タブをクリックすると、ビデオの保存場所を選択できます。
ステップ4. ビデオのエクスポート
ビデオの設定に満足したら、「すべてを変換」タブをクリックして、ビデオをエクスポートします。
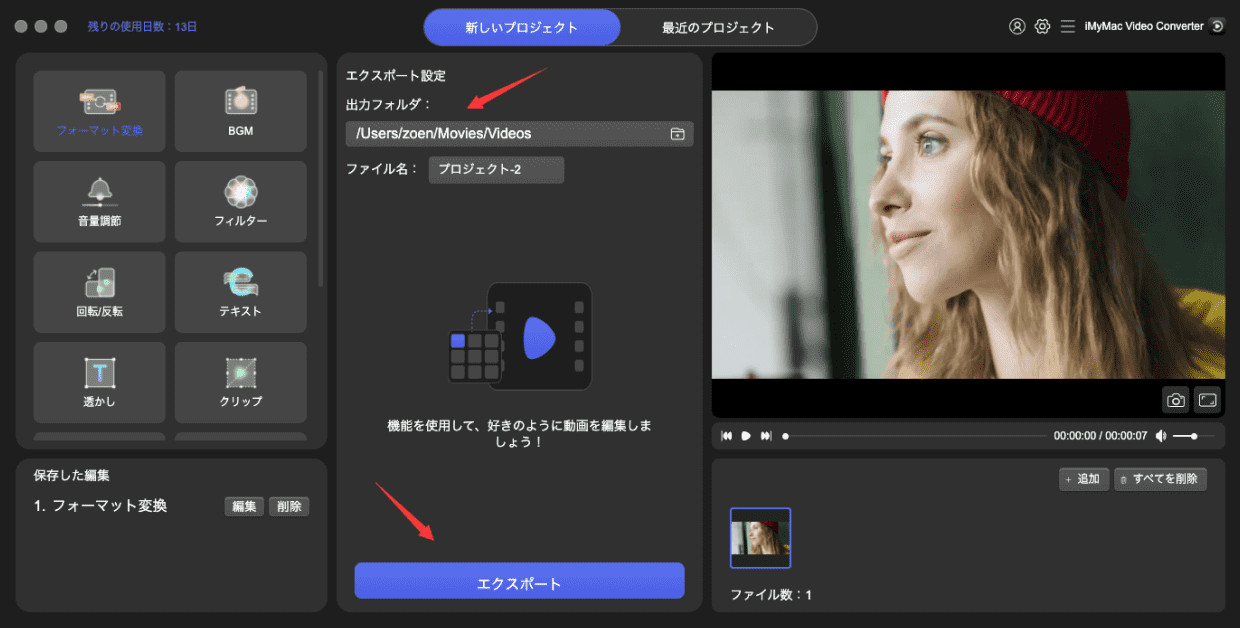
オプション#2。 QuickTime Playerでビデオを回転させる
QuickTime Playerを使用して、ビデオを反転または回転できます。 以下の手順は、その方法を示しています。
ステップ1. 「Go」をクリックします。
Finderメニューにカーソルを持っていき、「Go」をクリックします。次に、ドロップダウンリストで「アプリケーション」を選択してクリックします。
ステップ2. QuickTime Playerをダブルクリックしてファイルを開く
「アプリケーション」フォルダが表示されたら、「QuickTime Player」を探し、クリックします。次に、カーソルをQuickTime Playerのメニューに持っていき、「ファイル」をクリックします。次に、ドロップダウンリストから「ファイルを開く」を選択してクリックします。
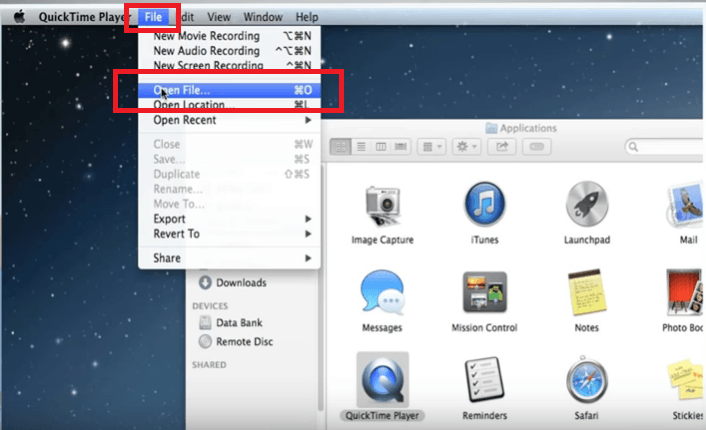
ステップ3.ビデオを見つける
ビデオが保存されているフォルダーから、編集したいファイルを選択し、ウィンドウの下部にある[開く]をクリックします。
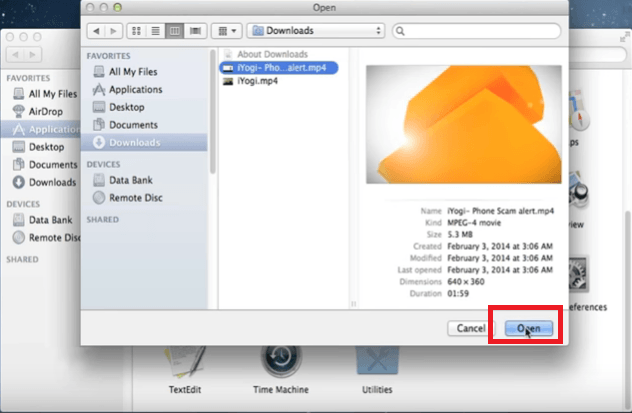
ステップ4.ビューに移動
QuickTimeメニューの[表示]に移動します。 次に、リストから[クリップの表示]をクリックします。 トップメニューの[編集]をクリックし、リストから[クリップの分割]を選択すると、ビデオをクリップに分割できます。
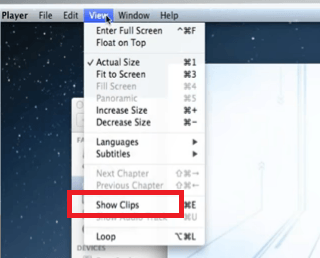
Step 5. 左または右に回転させる
次に、回転させたいクリップを選びます。「編集」メニューを開き、「左回転」か「右回転」かを選びます。
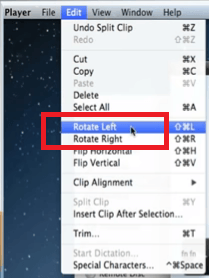
オプション#3。 EditFunを調べます
ここでは、ビデオを回転させるために検討できる別のプログラムがあります。それはEditFunと呼ばれているものです。それを使用する手順は以下のとおりです。
- EditFunをダウンロードしてから、インストールします。それからソフトを起動します。ビデオを追加するには、左上隅に表示される「+」記号をクリックしてください。
- 上部メニューの「効果」をクリックします。様々なオプションが表示されます。そして、「+」記号をクリックして、効果を追加します。
- 編集」をクリックすると、回転角度を編集することができます。画面に「Effect Template」ウィンドウが表示されたら、位置やサイズを調整します。また、同じウィンドウ上にリセットボタンがあります。
- 設定の調整が終わったら、ウィンドウの右下隅に表示されている「エクスポート」タブをクリックします。
パート3:結論
ビデオを撮るときには、いつでも失敗の余地がありますiMyMac Video Converterの。このツールのようなプログラムのおかげで、正しい方向で録画できなかった場合、いつでもビデオを回転させることができます。
回転させる必要のあるビデオをお持ちですか?あなたはどのプログラムを使いたいですか?お気軽にご意見をお聞かせください。皆様のご意見をお待ちしております。




