GIFはおもしろいです。エンターテインメントとして楽しめるだけでなく、誰かのために作成された場合は特に、有意義なものになります。長い時間をかけて集めた個人的なビデオで、ビデオから誰かのためにGIFを作る方法を知っているといいと思いませんか?
良いニュースは、個人的なビデオコレクションからGIFを作成できるようになったことです。この記事を読み進めて、ビデオからGIFを作成する方法を学びましょう。
目次: パート1. GIFとは? パート2. 動画からGIFを作成する方法 パート3. まとめ
パート1. GIFとは?
言葉で表現できない場合は、GIFで表現しましょう。このアニメーション画像形式は、千の言葉を伝えるだけでなく、オンラインで簡単に共有することができます。何度でも見ることができるのです。
それをどこでも見られます。これらのGIFは、笑いを誘うものもあれば、深く考えさせられるものもあります。そして、中には気分が良くなった癒し系ものもあります。これがGIFの面白いところです。
GIFは、可逆性のある画像ファイルフォーマットです。アニメーションも可能です。残念ながら、万能なフォーマットではありません。しかし、使用する正確なツールを知っていれば、ビデオからGIFを作成する方法を学ぶことができます。ビデオからのGIFの作り方を学ぶために使用できる様々なプログラムについては、読み進めてください。
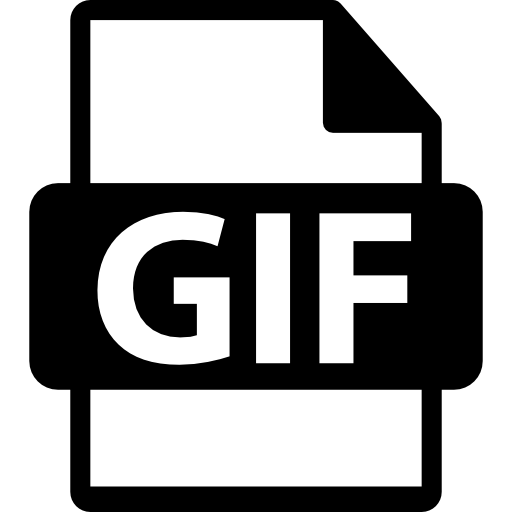
パート2. 動画からGIFを作成する方法
まず、手元に映像が必要です。そして、動画からGifを作成する方法を学ぶことができます。下記の三つのオプションをご覧ください。
iMyMac動画変換を使用する
これは、動画からGIFを作成するのに役立つ最も簡単なプログラムです。ビデオを編集してGIFに変換することができるように、多くの編集機能が付属しています。
今日のソーシャルメディアとビデオストリーミングでは、Mp4ファイルが最も一般的に使用される形式であるため、ほとんどの場合、持っているビデオファイルはすべてMp4形式です。iMyMac動画変換を使用すると、簡単にMp4ファイルをGifに変換することができます。
iMyMac動画変換を使用する際に、技術的なスキルは必要ありません。クリック方法を知っている限り、すぐにビデオからGIFを作成できます。iMyMac動画変換の使用方法については、以下の手順をご覧ください。
- iMyMac ウェブサイトにアクセスする
- ビデオを追加する
- ビデオを編集する
- 変換してダウンロードする
iMyMac動画変換で動画からGIFを作成する詳細な手順を確認してください。
ステップ1. iMyMac ウェブサイトにアクセスする
このリンクをクリックして、iMyMac動画変換にアクセスすることができます。それをダウンロートして起動します。
ステップ2. 動画を追加する
赤い「複数のビデオやオーディオを追加します」のボタンをクリックします。クリックすると、動画を選んで追加できるようになります。もちろん、iMyMac 動画変換のインターフェースに動画をドラッグするオプションもあります。これで、動画を追加する準備が整いました。

ステップ3. ビデオを編集する
動画が長くても大丈夫。iMyMac 動画変換の編集機能でいつでもクロップすることができます。動画を追加したら、プログラム上で再生することができます。そして、設定を調整することによって、それを編集します。さらにエフェクトを追加したり、クロップしたり、3Dに変換したりします。さらに、ウォーターマークを追加することもできます。

ステップ4. 変換してダウンロードする
動画を編集したら、画面の右上に移動し、「すべてのタスクのを変換する」をクリックしてビデオを変換できます。ドロップダウンリストからGIFを選択します。「すべて変換」をクリックして出力をダウンロードする前に、「参照」のタブをクリックして出力のカテゴリーを設定してください。

EZGIFを使用する
EZGIFと呼ばれるオンラインツールを使用して調べることもできます。使用する場合は、動画の長さが60秒以下であることを確認する必要があります。 ビデオの準備ができたら、以下の手順を参照して、EZGIFの使用方法を確認してください。
- 検索ブラウザーでEZGIFを検索します。
- カーソルをトップメニューに移動し、「動画からGIF」をクリックします。これは、「ホーム」タブの三番目のタブです。
- 「コンピュータからビデオを選択する」の下にある「ファイルの選択」のタブをクリックします。オンラインのビデオからGIFを作成したい場合は、URLを貼り付けることができます。次に、「ビデオのアップロード」タブをクリックします。
- 別のウィンドウが表示されます。GIFに変換するというタブをクリックします。
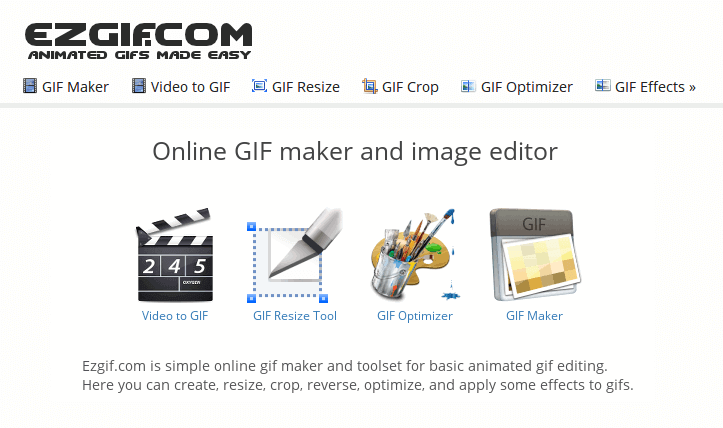
Makeagif.comを使用する
これは、もう一つのオンラインプログラムです。使用する手順を確認してください。
- 動画を準備しておき、Makeagif.comに移動します。
- ウェブサイトにいくつかのタブが表示されます。動画からGIFをクリックして、ビデオのアップロードを開始します。ビデオのURLを貼り付けることもできます。
- 動画が追加されると、新しいウィンドウが表示され、GIFの長さを調整したり、透かしを入れたりすることができます。
- 設定を調整したら、黄色の「続行して公開」をクリックします。 次に、黄色の「GIFを作成」タブをクリックします。
- 作成されない場合は、引き続き試してください。出力を取得する前に、いくつかのエラーが発生します。GIFが作成されたら、ダウンロードタブをクリックします。
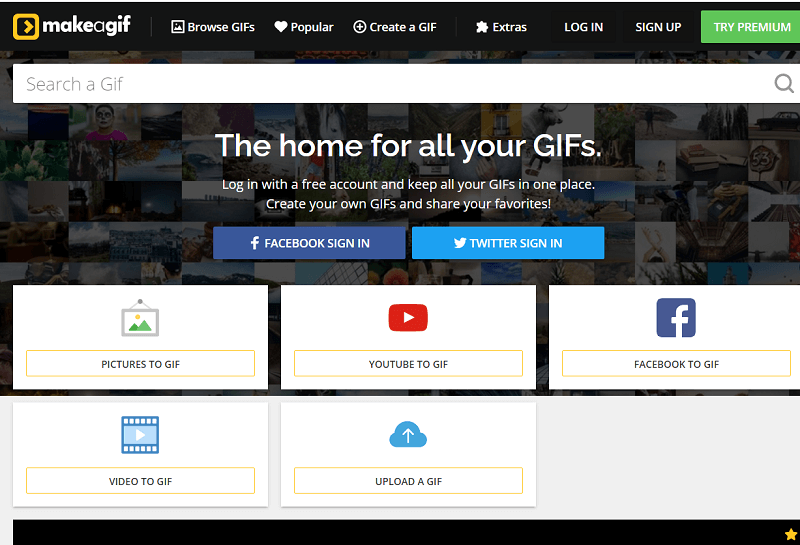
パート3. まとめ
これで全部紹介しました。これで動画からGIFを作る方法がわかりましたね。なお、GIFの品質を確保するために、iMyMac動画変換 を使用する方が一番おススメします。それがGIFの品質を落とさず変換することができます。
動画からGIFを作ってみたことはありますか?もしあるなら、その経験をシェアしてください!




