CDやDVDなどの物理的な映画デバイスは古くなっています。 人々はデジタルメディアファイルに移行しているので、知りたいのです。 コンピュータにDVDをコピーする方法。 Appleでさえ、コンピュータからオプティカルドライブを取り外すことにより、物理データディスクから離れました。
ただし、CD、DVD、および のBlu-ray ディスクが完全に洗い流されていません。 そして、時々、あなたのような人々はそれらのいくつかをあなたの家の周りに点在させます。 これらのディスクをデジタルファイルに変換して、バックアップコピーがあることを確認してください。
または、ソフトウェアを使用して、コンピューター上で自家製のビデオを編集することもできます。 この場合、DVDディスクをコンピュータにコピーし、ビデオ編集ソフトウェアで操作できる形式であることを確認する必要があります。
このガイドでは、DVDディスクからMacコンピューターにファイルを転送する方法について説明します。 以下の詳細な記事を読んで、データのコピーを開始してください。
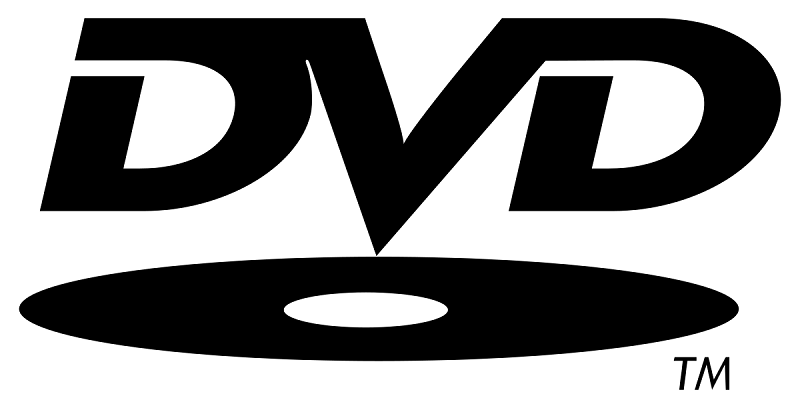
目次: パート1. DVDをコピーまたはリッピングすることは合法ですか?パート2. Mac上のコンピューターにDVDをコピーする方法パート3.ビデオファイルを変換する方法パート4:結論
パート1. DVDをコピーまたはリッピングすることは合法ですか?
Macデバイス上のコンピューターにDVDをコピーする方法を説明する前に、「ディスクをコピーまたはリッピングすることは合法ですか?」という質問について話します。
実際の場所や居住地によって異なります。 もちろん、米国と英国では、DVDとBlu-rayディスクのリッピングは違法です。 これは、実際に購入して支払った場合でも同じです。 起訴される可能性もありますが、その可能性はほとんどありません。 ただし、それでもリスクを冒すことはできます。
たとえば、2014年に英国政府は、消費者が個人的な目的でのみデジタルメディアファイルをコピーすることを許可しました。 しかし、これは2015年の別の裁判所の判決によって覆されました。 この判決は、個人的な目的であってもデジタルファイルのコピーは許可されるべきではないと述べています。 これは、著作権が実際に侵害された人は、そのような行為に対する補償を受けられないためです。
米国の法律では物事は少し曇っています。 多くの法律専門家は、ここで重要なのは、著作権やデジタル著作権管理(DRM)保護を回避しているかどうかであると言っています。
重要な注意:著作権またはDRM保護されたディスクのコピーは容認しません。 ユーザーに違法行為をさせたくない。 こちらの記事は自家製の動画です。 DVDディスクをコンピューターのディスクに転送する方法に関する情報を掲載する場合、これらは情報提供のみを目的としており、メディア自体の権利を所有している場合を除き、実施するべきではありません。
パート2. Mac上のコンピューターにDVDをコピーする方法
これで、DVDディスク内に配置されたいくつかの自家製ビデオを所有し、それらのデジタル形式を作成したいと思うかもしれません。 このようにして、それらにアクセスして、iPad、iPhone、Apple TV、またはmacOSコンピューターに転送できます。
これらのコピーを商用目的で使用しておらず、他の人に共有するつもりがない場合は、DVDディスクをリッピングしてもペナルティは課されません。 また、DVDディスクには独自の保存期間があるため、DVDをコンピュータにコピーする方法を知りたい場合があります。
DVDディスクをMacコンピューターにリッピングする前に必要なものがあります。 以下はその一部です。
- Macコンピュータ内の多くの空き容量。 もちろん、DVDディスクやBlu-rayディスクでさえ多くのデータを保持しているため、ストレージ容量が必要です。
- あなたが必要とするかもしれないもう一つは、あなたがデータを書き換えることを可能にする光学ドライブです。 通常、今日のコンピュータには独自の光学ドライブがありません。 Appleから外付けオプティカルドライブを購入することもできます。これらはSuperDriveを消費者に販売します。
- 最後に、コンピュータに取り込むDVDディスクが必要になります。
ディスクユーティリティを使用してMac上のコンピューターにDVDをコピーする方法
この方法は、保護されていないDVD、たとえば自家製のDVDディスクで使用できます。 上記の3つの要件をすべて満たしていると仮定します。 以下は、DVDをコンピューターにコピーする方法を知るために従うべき手順です。
- Macコンピューターでディスクユーティリティを起動する
これはアプリケーション内にあり、次にユーティリティ内にあります。 次に、DVDを検索してクリックします。 複数のオプションが表示されます。 「新しい画像」と書かれたものを選択します。 これは、インターフェース上部の中央部分にあります。
- 画像フォーマットを探して設定する
ここで、「画像フォーマット」という別のオプションを確認してください。 このオプションを「DVD / CDマスター」に設定する必要があります。 次に、暗号化設定を編集し、「なし」として配置します。
- リッピングを開始する
次に、[保存]をクリックします。 DVDディスクが、選択した宛先フォルダーへのコピーを開始します。 プロセスが終了したら、DVDドライブを光学ドライブから安全に取り出すことができます。
今では、Macコンピュータで映画を楽しむことができます。 または、ビデオを編集して、見栄えを良くすることもできます(これについては後で詳しく説明します)。 ビデオの視聴に問題がある場合は、VLC Media PlayerのmacOSバージョンを確認してください。 このメディアプレーヤーは、リッピングされたDVDを含む多くのビデオ形式をサポートできます。
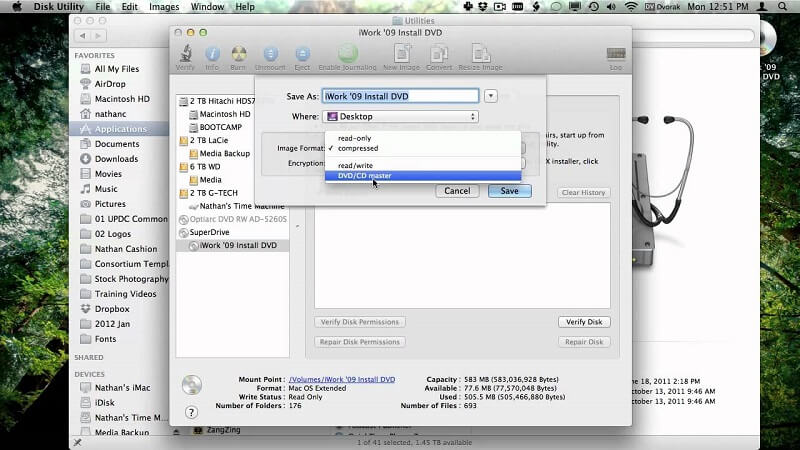
HandBrakeを使用してDVDをMacコンピュータにリッピングする
前述したように、著作権で保護されたDVDディスクのリッピングは違法です。 個人的な目的でのみ使用している場合でも、罰せられることがあります。 これらのディスクの著作権保護は理由があります。 彼らはあなたがこれらのディスクをコピーして商業目的で配布することを望んでいません。
Mac向けのサードパーティツールがあり、DVDをコンピューターにリッピングするために使用できます。 このサードパーティツールは、HandBrakeと呼ばれます。 また、物事を簡単にするために「libdvdcss」を使用します。 次に、HandBrakeを使用してDVDをコンピューターにコピーする手順を説明します。
- 必要なソフトウェアをダウンロードしてインストールする
公式WebサイトからHandBrakeをダウンロードして、Macコンピューターにインストールします。 次に、libdvdcssをWebサイトからダウンロードします。 あなたはあなたのmacOSコンピュータにもそれをインストールするべきです。 libdvdcssのインストールに問題がある場合は、身元不明の開発者が作成したアプリをMacにインストールする方法のヒントについて、Googleを確認する必要があります。
- DVDを挿入してHandBrakeを使用する
次に、DVDディスクを光学ドライブに挿入します。 HandBrakeがバックグラウンドでも動作していることを確認してください。 上記のソフトウェアは、DVDディスクを自動的に検出するはずです。 HandBrakeがDVDディスクをピックアップしない場合は、「ソース」を選択し、ポップアップするウィンドウでディスクを探します。
- 調整する
出力設定を変更します。 出力ファイル形式はMP4として使用するのが最適です。 これは、macOSとiOSデバイスの両方で使用できる一般的な形式であるためです。 また、希望する目標サイズを設定する必要があります。
- スタートを押す
ここで、「開始」を押して、DVDをコンピューターにコピーする方法のプロセスが完了するまで待ちます。 完了すると、DVDディスクのデジタルコピーを作成できるようになります。
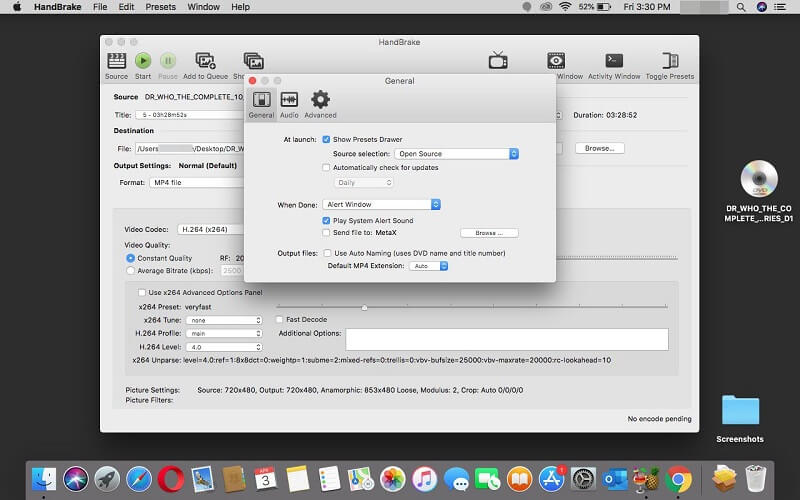
パート3.ビデオファイルを変換する方法
DVDをコンピュータにコピーしたら、次を使用してビデオを編集および変換できます iMyMacビデオコンバーター。 これは、多くのフォーマット(オーディオとビデオの両方)をサポートする優れたビデオ編集および変換ツールです。
さらに、字幕をトリミング、トリミング、回転、追加してビデオを編集することもできます。 彩度、色相、明るさ、音量などを調整するために使用できます。 これは、世界中のメディア愛好家にとって素晴らしいツールです。
1つの例外的な機能またはiMyMacビデオコンバーターは、ハードウェアアクセラレーションテクノロジーを使用できることです。 したがって、変換速度は非常に高速です。 NVIDIA CUDA、AMD、Intel HD Graphicsなどをサポートしています。 NVENC もサポートされています。
iMyMacビデオコンバーターは、480p(SD)、720p(HD)、1080p(FHD)、4K(UHD)など、多くの解像度をサポートしています。 取り込んだDVDを変換する場合は、必要な解像度を選択できます。 4Kテレビをお持ちの場合は、上記の解像度に変換できます。 最後に、サポートされているデバイスはたくさんあります。 これらには、iPhone、iPod、iPad、Samsung、Google Nexus、Kindle Fire、Blackberryなどが含まれます。
デバイスとは別に、iMyMacビデオコンバーターを使用して、Instagramなどの人気のソーシャルメディアプラットフォームに自由にアクセスできます。 Instagramの動画を作る お友達やご家族と共有してください。
パート4:結論
このガイドでは、Mac上のコンピューターにDVDをコピーする方法について3つの異なる方法を説明しました。 最初の方法には、ディスクユーティリティが含まれます。 一方、1番目の方法には、HandBrakeと別の便利なツールlibdvdcssが含まれます。
DVDをmacOSコンピューターにリッピングしたら、iMyMacビデオコンバーターを使用したい出力形式に変換するだけです。 このツールを使用すると、ビデオだけでなくオーディオも変換できます。
さらに、このツールを使用して動画を編集できます。 したがって、DVDから自家製のビデオをリッピングした場合、それを編集して、たとえば誕生日のお祝いなどにより魅力的で感情的にすることができます。
取得したい場合 iMyMacビデオコンバーター、ここのリンクから入手できます。 取り込んだDVDディスクをトリミング、編集、変換すると、人生の貴重な過去の瞬間を楽しむことができます。




