私のMacBookのふたを閉めてそれを開くと、ログインパスワードを入力しなくても使用できるようになります。
私がいなくても、誰かが私のファイルにアクセスできるのではないかと心配です。 する方法はありますか Macの画面をロックする?![]()
こんにちは、あなたはできます Macの画面をロックする パスワード付き。 この方法では、誰もあなたのMacにアクセスすることはできません。
その方法をお教えします。 それでも十分でない場合は、ファイルをより安全に保護するためのツールがあります。
だから、始めましょう...
目次: パート1 Macのロック画面を設定する方法パート2 Macの画面をロックするには?パート3 あなたのMacを安全にするには?パート4:結論
パート1 Macのロック画面を設定する方法
データとファイルを保護することは最も重要です。 これが、Macの画面をロックする方法を知ることが非常に便利な理由です。
パスワード保護を有効にしない限り、MacBookのふたを閉めても詮索好きな目であなたのファイルにアクセスできなくなるわけではありません。 まずロック画面を設定する必要があります。
そうすると、許可されたユーザーと許可されていないユーザーの両方が、ロックを解除してMacを使用する前にパスワードを入力する必要があります。 ログイン画面に戻ると、あなたのMacはロックされていることがわかります。
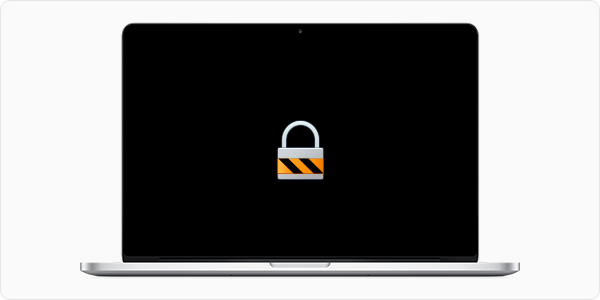
Macをロックするのは、スリープモードにするのとは異なることに注意してください。 ロックされたMacはバックグラウンドタスクの実行を許可しますが、スリープ状態にされたMacは電力消費を節約するためにそれらすべてを停止します。
変更を保存していない場合は、Macの画面をロックした方が良いでしょう。 もう作業をしていないときにMacのバッテリを節約したい場合は、スリープモードをお勧めします。
Macのロック画面を設定するには、 これがあなたがする必要があることです。
システム環境設定を開きます。 あなたはそれを見つけることができますアップルアイコンをクリックするか、またはDockでそれを探します。
[セキュリティとプライバシー]をクリックします。 [全般]タブが表示されていることを確認してください。
「パスワードを要求する」のオプションを選択します。
ドロップダウンメニューが表示されます。 Macがパスワードを要求するまでの時間を選択するように求められます。
あなたのログインパスワードはあなたのMacがロックされているときのパスワードとして使われます。 変更したい場合は、Change Passwordを押してください。
ここで新しいパスワードを設定できます。 あなたのMacを最もよく保護するために強力なパスワードを設定するようにしてください。
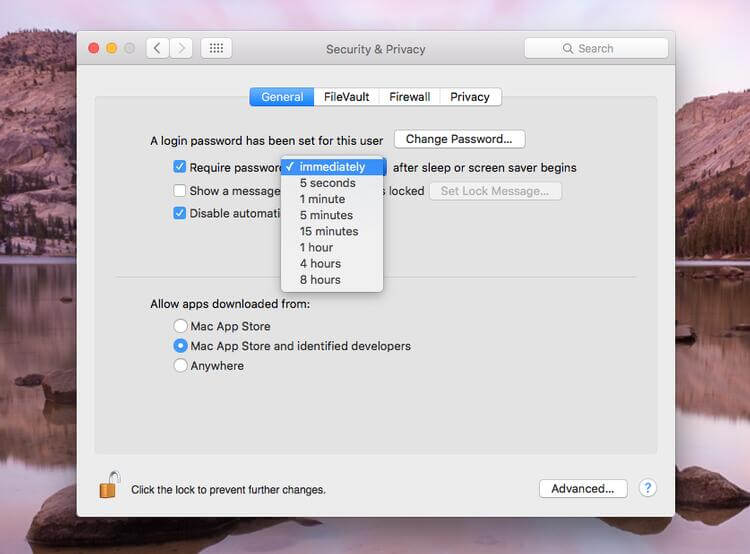
これで、Macのロック画面をアクティブにして設定を構成しました。次に、実際にMacをロックする方法を習得しましょう。
パート2 Macの画面をロックするには?
あなたのMacの画面をロックするための最も簡単な方法。
MacBook、MacBook Air、またはMacBook Proをお持ちの場合、最も簡単な方法は、ふたを閉めることです。 ふたを開くと、ログイン画面が表示され、パスワードを入力する必要があります。
また、ふたを閉めずにMacを固定する方法もあります。 それをするための最も簡単で最速の方法はキーボードショートカットを使うことです。 これは、iMac、Mac mini、およびiMac Proにも当てはまります。
High Sierraを実行しているMacの場合は、Command + Control + Qを押します。古いMacモデルの場合は、単にControl + Shift + PowerまたはControl + Shift + Powerを押します。 お使いのMacでどのショートカットが機能するかを確認してください。
Macをスリープモードにする場合は、Command + Option + Power(またはEject)キーを同時に押します。
ちょっと注意してください。 Macをスリープ状態にすると、バックグラウンドで実行されているすべてのタスクが閉じます。 作業を保存し、Mac上で重要なものが何も実行されていない場合にのみ、必ずスリープモードにしてください。
再度ログインするには、キーボードのいずれかのキーを押すとログイン画面が表示されます。 続行するにはパスワードを入力してください。
画面をロックするその他の方法
キーボードショートカットを思い出せないと思う場合でも、他のショートカットオプションを使ってMacをロックすることはできます。 それらを設定することによって、あなたのMacとあなたのデータを守ることはわずか数クリックの距離になります。
#1:ホットコーナー
ホットコーナーは文字通りあなたのMacのコーナーです。 設定したら、マウスを画面の四隅のいずれかに移動すると、割り当てたアクションが実行されます。
あなたはあなたのMacをロックするための近道として働くために1つのホットコーナーを使うことができます。 ここでは方法です。
システム環境設定を開き、デスクトップとスクリーンセーバーを選択します。
ホットコーナーを押します。 このボタンはウィンドウの右下にあります。
4つのドロップダウンメニューが表示されます。 あなたがスリープショートカットに使用したいコーナーを選択してください。 あなたの選択に対応するメニューをクリックしてください。 [ディスプレイをスリープ状態にする]を選択して[OK]をクリックします。
ディスプレイをスリープ状態にしてMacをロックするのと同じことです。 バックグラウンドタスクは引き続き実行されます。
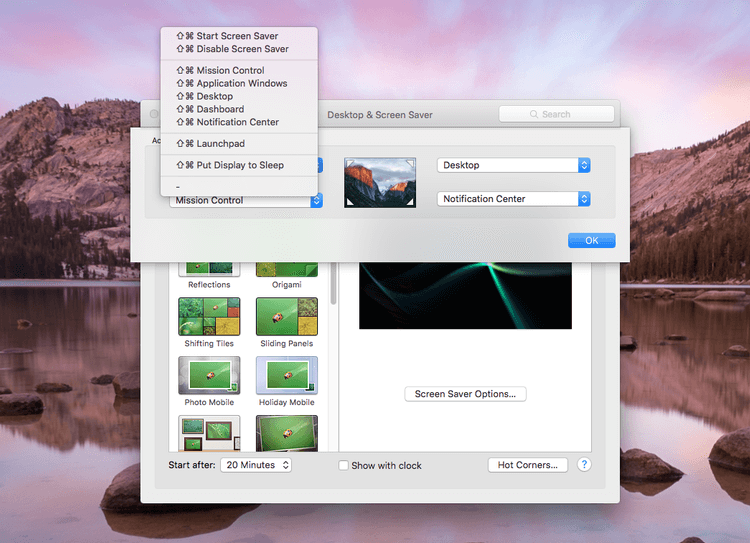
#2:ユーザーの簡易切り替え。
この機能により、あるユーザーアカウントから別のユーザーアカウントに素早く切り替えることができます。 それは基本的にあなたのMacをロックすることがすることをし、そしてログインウインドウに戻る。 有効にするには、以下の手順に従ってください。
システム環境設定に移動し、ユーザーとグループを選択します。
ウィンドウの左下隅にあるカギのアイコンをクリックします。
続行するにはパスワードを入力して[ログインオプション]を選択します。
[ユーザーの簡易切り替えメニューを表示]の横のボックスをオンにします。 スイッチメニューをどのように表示させるかを選択するように求められます。
あなたはあなたのフルネーム、アカウント名またはメニューバーの隣のアイコンとして速いユーザー切り替えメニューを見るでしょう。 あなたのMacをロックしたい時はいつでもそれを単にクリックしそしてLogin Windowを選択する。
#3:アップルメニュー。
これに関しては、あなたのMacをスリープ状態にします。 デスクトップの左上隅にあるアップルのアイコンをクリックして、スリープをクリックしてください。
パート3 あなたのMacを安全にするには?
あなたのデータのプライバシーを守ることがあなたにとっての優先事項であるならば、あなたのMacスクリーンをロックすることは十分でないかもしれません。 あなたは永久的に機密ファイルを削除するか、あなたのブラウザの検索履歴を削除する方法を知りたいかもしれません。
両方ともできる PowerMyMacの ツールのセット。 後者はPowerMyMac-プライバシーで行うことができます。
検索履歴を一掃する以外に、自動入力履歴やダウンロードしたファイルを削除することもできます。 また、Cookieやその他の不要なブラウザデータを削除して、少なくともMacの空き容量を増やすこともできます。
Safari、Chrome、Firefoxなど、さまざまなブラウザで動作します。 これがソフトウェアの使い方です。
ステップ1:PowerMyMacをダウンロードして起動する
Macにソフトウェアをダウンロードすることから始めましょう。 それを実行すると、ウィンドウの左側のタブにツールのリストが表示されます。 プライバシーを選択します。
ステップ2:ブラウザのクリーンアップオプションを選択し、スキャンを開始します
あなたのMac上でブラウザのデータを探し始めるには、 スキャン.
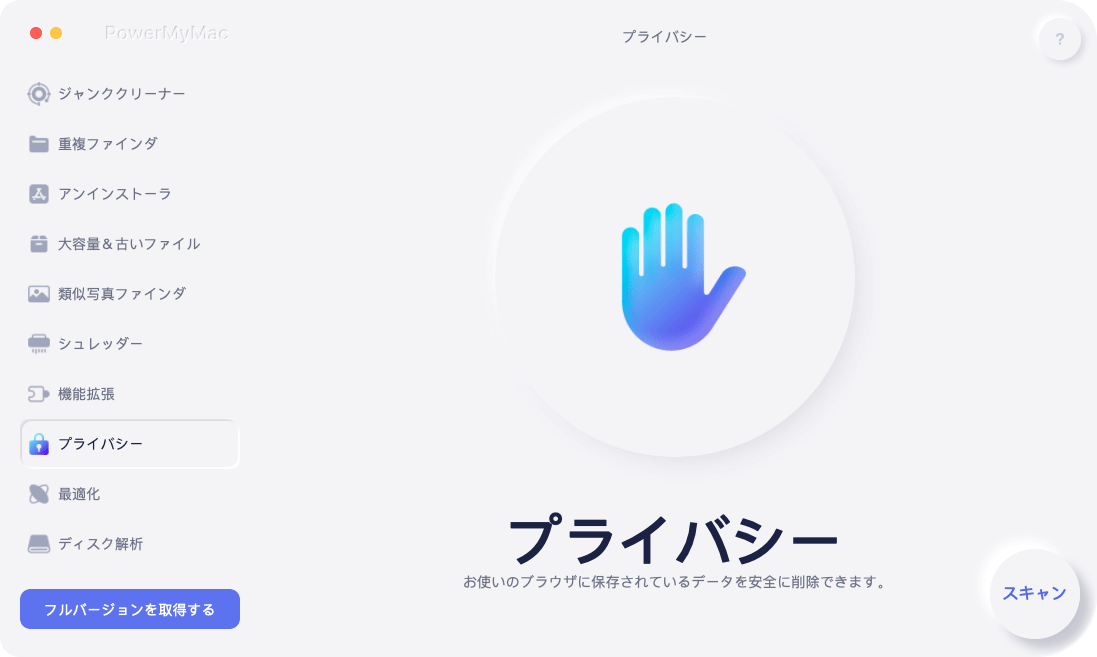
ステップ3:削除するブラウザデータを選択する
ソフトウェアがMacのスキャンを完了すると、左側にブラウザのリストが表示されます。 リストの最初のものをクリックしてください。
検出されたブラウザのデータが右側に表示されます。 削除したい項目の横にあるボックスをクリックします。 すべて選択を選択して、見つかったデータをすべて削除することもできます。 他のブラウザについても同様にしてください。
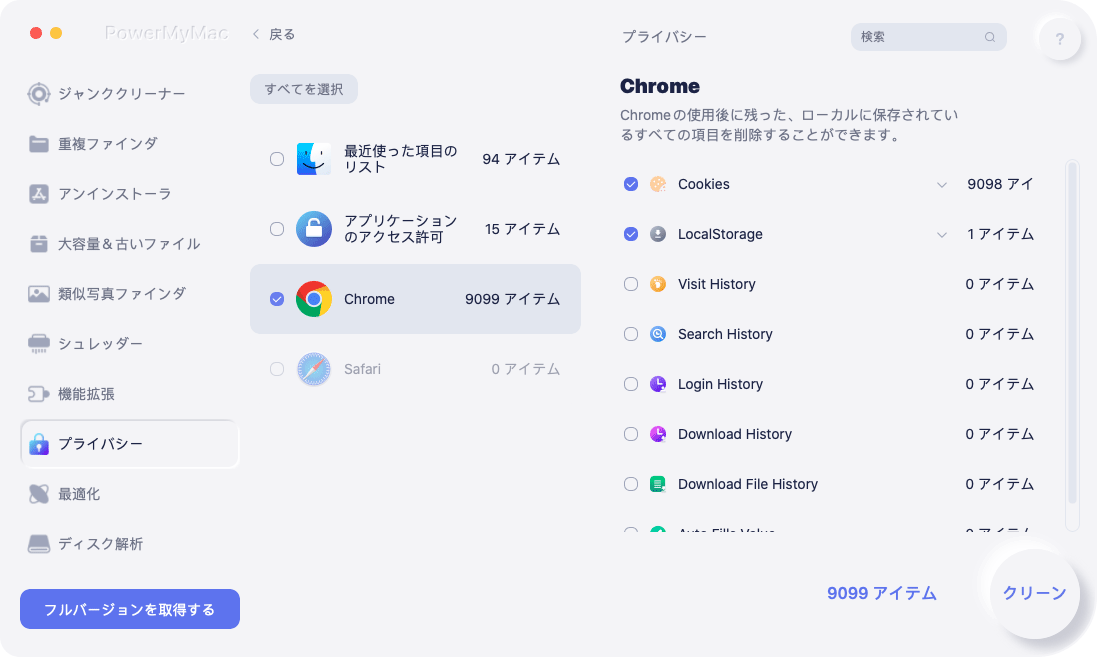
ステップ4:選択したブラウザデータを削除します。
削除する項目を選択したら、をクリックします。 クリーン ウィンドウの右下隅にあるボタン。
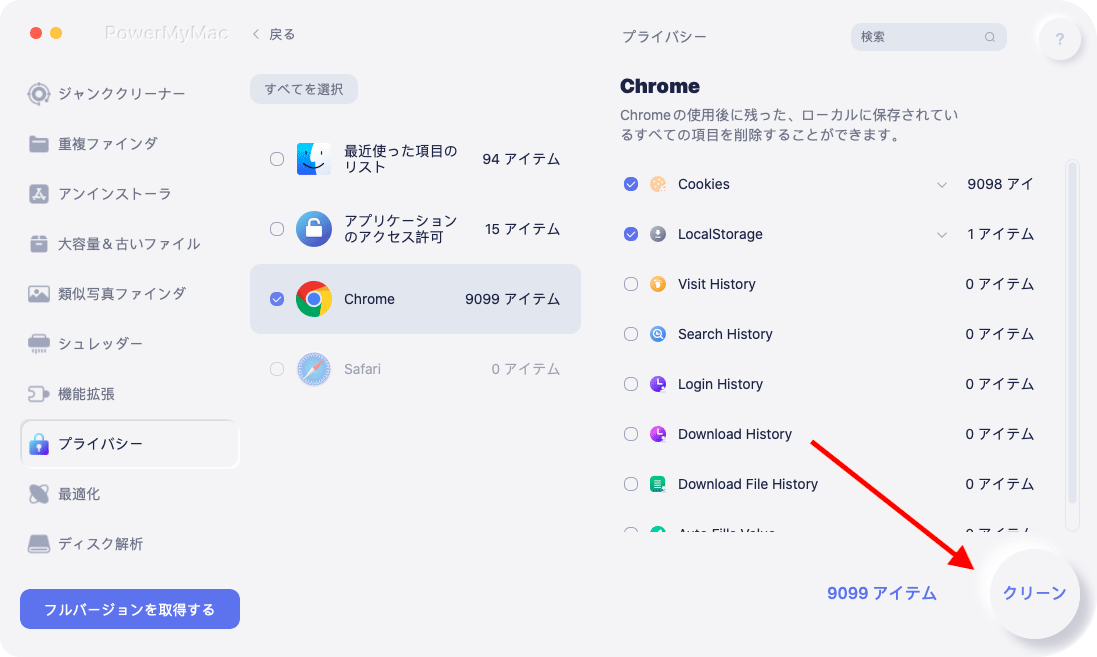
みんなが読んでいる:Macをアップデートする方法Macでゴミ箱を空にする方法
パート4:結論
あなたのMacとそのデータを保護する方法を知ることは大いに役立ちます。 それはあなたのプライバシーを保護し、他の人があなたのファイルにアクセスするのを防ぐのに役立ちます。
Macの画面をロックする それを行う1つの方法です。 もう1つは、PowerMyMacなどの特別なソフトウェアを使用することです。 ブラウザのクリーンアップやファイルシュレッダーなどのさまざまなツールを使用して、ファイルを非公開にすることはそれほど難しくありません。



