私はMacを使って、映画を見たり、音楽を聴いたり、さらに楽のためにSiriと話をしたりしています。最も重要なのは、インターネットをサーフィンすることです。しかし今、Mac上のスペースを増やすために、HTML5ローカルストレージを削除したいです。その勝手を教えてください。![]()
この記事ではブラウザでのHtml5ローカルストレージを削除する方法について、詳しく説明しました。最後までよく読んでください!
目次: パート1. Html5ローカルストレージとはパート2.手動でChromeとFirefoxでのローカルストレージを削除する方法パート3.自動的にローカルストレージを消去する方法パート4.まとめ
パート1. Html5ローカルストレージとは
HTML5ローカルストレージは、実際にはWebストレージアプリケーションプログラミングインターフェイスの一部です。 それはWebページがユーザーのWebブラウザ内にデータの記憶域をローカルに作成する一つの方法です。
ある意味ではCookieに似ています - あるウェブサイトから別のウェブサイトに移動したとき、タブを閉じたとき、そしてメインブラウザが終了したときでも、保存されたデータはブラウザタブが閉じられた後でも消えないです。
ただし、手動で行わない限り、データがリモートWebサーバーに送信されないという点で、Cookieとは異なります。
HTML5ローカルストレージは、さまざまなWebブラウザに統合されており、サードパーティのブラウザ拡張機能やプラグインを使用せずに使用できます。
ローカルストレージは、同じドメインからのHTMLページ内のデータの格納と取得に使用されます。 ブラウザを再起動しても、同じドメイン内のすべてのウィンドウからデータを回復できます。
HTML5ローカルストレージを使用すると、cookieと比較して大量のデータを保存できます。それに、より安全です。 では、問題は何ですか?
データはお使いのMacに保存されていて、時間がたつにつれて蓄積されると、多くのスペースを取ります。
そこで、ChromeやFirefoxなどのブラウザーでのローカルストレージを消去する簡単な方法をいくつかご紹介します。 見ていきましょう!

パート2.手動でChromeとFirefoxでのローカルストレージを削除する方法
しかし、HTML5オフラインローカルストレージを削除すると安全ではなくなり、システムエラーが発生する可能性があります。それは、ローカルデータの一部がMacのFinderで正確に識別できないためです。 これを行うには、高度な技術知識のあるユーザーでなければ、リスクが高い作業です。
Chromeでのローカルストレージをクリアする方法
ChromeからHTML5ローカルストレージを削除する手順は次のとおりです。
- F12キーを押して、Google Chromeコンソールを起動します。
- Chromeコンソールのトップメニューで、[アプリケーション]を選択します。
- 次に、左側の[ストレージ]の下にある[ローカルストレージ]をダブルクリックします。
- 不要なサイトを選択して右クリックします。
- [クリア]をクリックして、Chromeからローカルストレージを削除します。
Firefoxでのローカルストレージをクリアする方法
以下の手順に従って、Firefoxのローカルストレージをクリアします。
- FirefoxでCtrl-Shift-Delを同時に押して、[すべての履歴を消去]メニューを開きます。
- [クッキー]と表示されたボックスにチェックマークを付け、[今すぐ消去]をクリックします。
注意:FirefoxでCookieのみを選択して、ローカルストレージを削除できます。それと同時に、Webサイトやアプリケーションの履歴を含むすべてを削除することも意味します。
パート3.自動的にローカルストレージを消去する方法
それにもかかわらず、HTML5ローカルストレージデータを削除する方法まだあります。しかも、お使いのMacのシステムに問題を引き起こすことがありません。
それはiMyMac PowerMyMacのプライバシーツールです。 このツールは、ブラウザーからのプライバシーの保護やブラウザーのセキュリティを守るなど、さまざまな問題に対処できます。
さらに、ブラウザ内の不要なファイルを削除して完全にクリーンアップすることで、ブラウザのパフォーマンスを向上させます。
それはSafari、Opera、Chrome、Internet Explorer、Firefoxなどさまざまなブラウザーのクッキー、プライベートファイル、および履歴情報をクリアできます。
では、PowerMyMacのプライバシーツールでHTML5ローカルストレージをクリーンアップするガイドを示します。
ステップ1:PowerMyMacをダウンロードして起動する
まずは、公式WebサイトからPowerMyMacをダウンロードします。 無料試用版を選択できます。
そして開きます。メインインターフェイスが表示されたら、左側にあるプライバシー保護をクリックします。

ステップ2:スキャンを開始する
それから、スキャンをクリックして、Macデバイスのスキャンを開始します。 その結果はリストで表示されます。
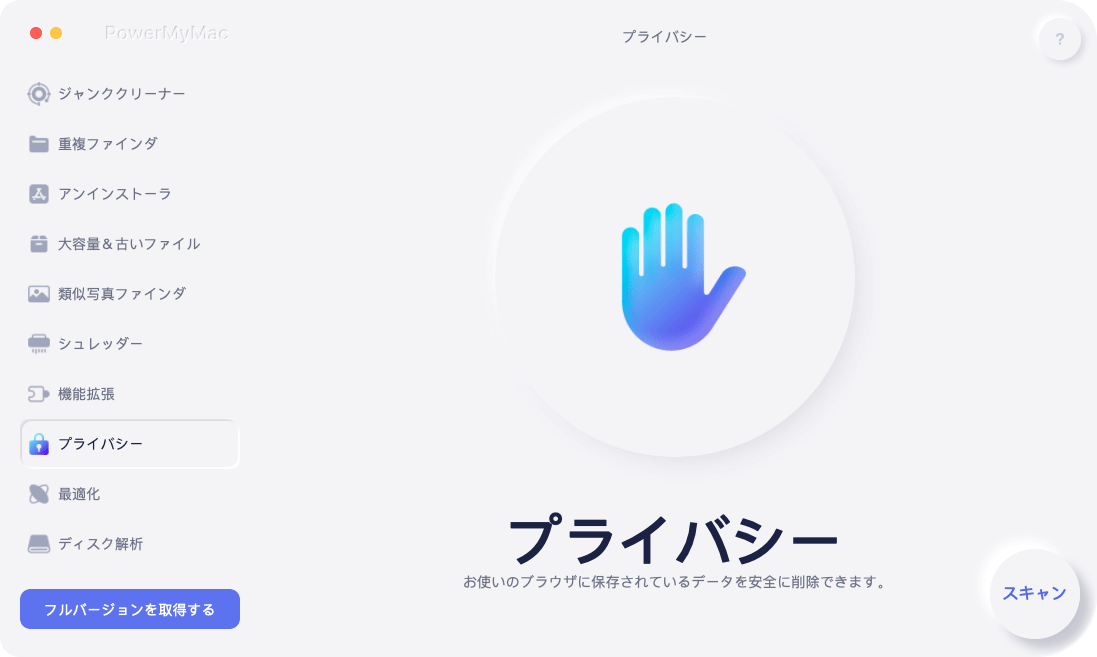
ステップ3:クリーニングする必要なブラウザーデータを選択する
クリーンアップしたいブラウザを選択してください。 ブラウザは、一般的にはSafari、Firefox、Opera、Chrome、およびInternet Explorerです。
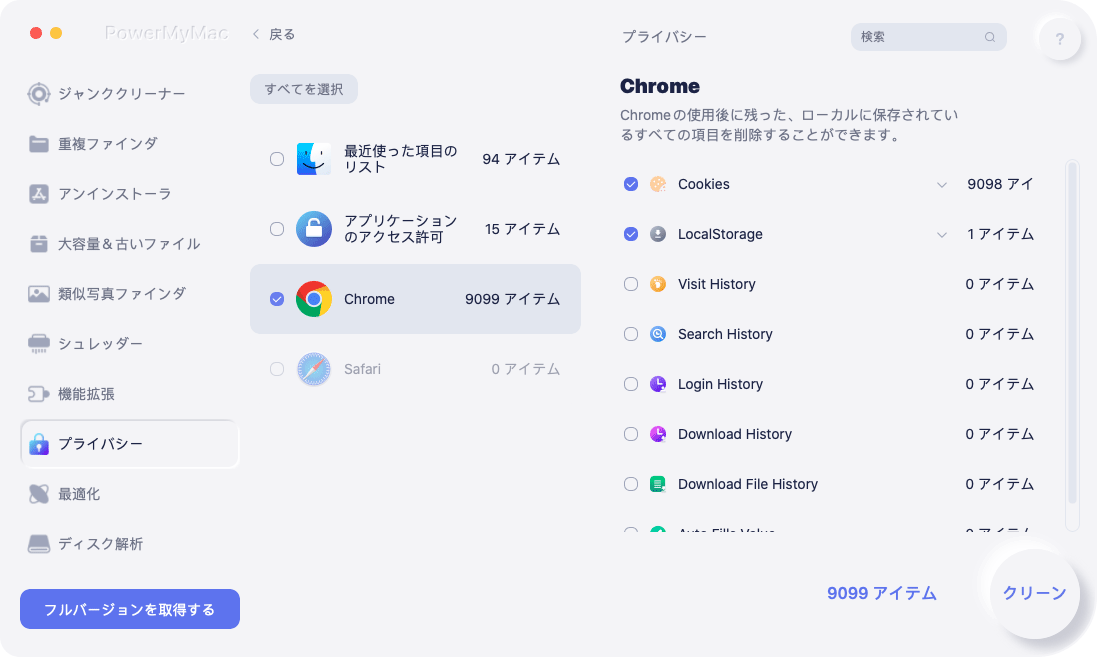
ステップ4:ブラウザのクリーニングは完了した
ブラウザを選択すると、削除したいカテゴリのリストが表示されます。HTML5ローカルストレージを選択します。他のカテゴリも選択できます。
さまざまな分類には、訪問履歴、ダウンロード履歴、ダウンロード済みファイル、検索履歴、Cookie、ログイン履歴、自動入力履歴、およびHTML5ローカルストレージなどが含まれます。
最後は、クリーンをクリックしてプログラムを開始します。完了するまで待ちます。
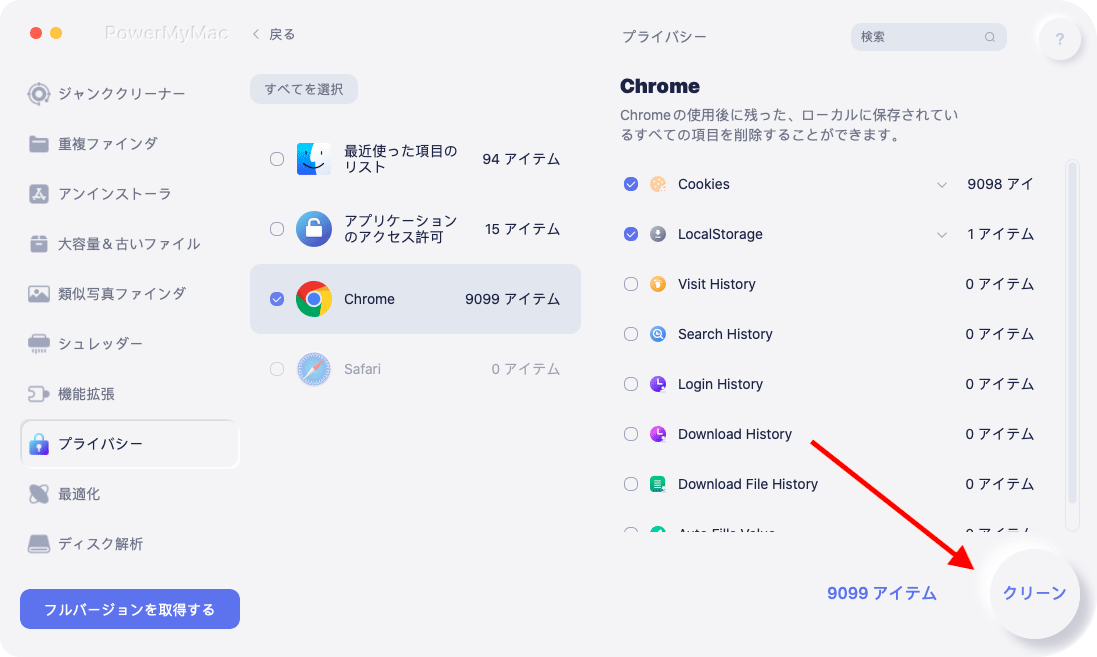
それでOKです! HTML5ローカルストレージが完全に削除されました。
ヒント: PowerMyMacのプライバシー保護ツールの利点:
- 使いやすい -初心者やコーディング経験のない人でも使用できます。 コンピュータの入出力について心配する必要はありません。 ソフトウェアは、数回クリックするだけで簡単に操作できます。
- 高速 -Macを包括的かつ迅速にスキャンできます。長い時間も待つ必要はありません。
- 無料トライアル -最初の500MBの無料トライアルを提供します。 お金を払う必要なく、ツールを体験できます。
- 包括的かつ選択的 -自由にプレビューして、クリーンアップするファイルまたはデータを選択できます。 システムにデータを保持したい場合は、単に選択を解除できます。
パート4.まとめ
HTML5ローカルストレージは、ブラウザのパフォーマンスを向上させるためにデータを保存するCookieのようなものです。 問題は、時間の経過とともに蓄積され、MacやWindows PCのスペースを占有する可能性があることです。
PowerMyMacを使用して、HTML5ローカルストレージを簡単に削除できます。技術専門家でなければ、手動でそれを削除すると、システムエラーが発生する可能性が高いためです。
数回クリックするだけで、PowerMyMacのプライバシー保護ツールを使用してHTML5ローカルストレージを削除し、Mac用に空き容量を増やすことができます。



