PDFまたはポータブル形式は、主にファイルを共有する時に使用されいます。 サイズ大きいのPDFファイルは、メールで送信するのが難しくなる可能性があります。 ここで、品質を損なうことなく、PDFを圧縮する方法を紹介していきます。
ファイルサイズには大きな区別があります。 一般に、PDFファイルはロスレス圧縮技術を使用します。これは、ドキュメントの元の形式を維持するために不可欠な品質とすべての重要な要素を保持します。さらに、PDFファイルの品質はDPI(dots per inch)で測定されます。 最高の品質が必要な場合は、最高のサイズを選択する必要があります。
目次: パート1。Mac向け:品質を落とさずにPDFを圧縮する方法パート2。【推奨】iMyMac PDFコンプレッサーを使用する
人気記事:PDFを圧縮するヒントとコツ一番いいPDFの編集方法
パート1。Mac向け:品質を落とさずにPDFを圧縮する方法
多くの人は、PDFファイルのサイズを小さくできることに気づいていません。 わずか数ステップで、かさばるPDFファイルのサイズを大幅に縮小して、メールで簡単に共有できます。

PDFファイルを作成する
Word、Spreadsheet、またはPowerPointからPDFファイルを作成するときは、「ファイル」メニューに移動して、「印刷」をタップします。
または、「Command + P」を押すこともできます。 これにより、画面上にダイアログボックスが開きます。 左下にある「PDF」ドロップダウンメニューをタップし、「PDFとして保存」を指定します。 保存位置を設定して「保存」ボタンをタップします。
それでは、新しく作成したPDFファイルのサイズを小さくしましょう。
- Macで圧縮したいPDFファイルを選択します。
- PDFファイルをダブルタップすると、デバイスの設定機能であるMacのプレビューが表示されます。 プレビューが開かない場合は、もう一度試してください。
- 「ファイル」メニューをタップします。 ドロップダウンメニューが表示され、「エクスポート」をタップします。
- ダイアログボックスが表示されます。 これは、ドロップダウンメニューが表示されるQuartz Filterオプションの居場所です。
- そのメニューをタップして「ファイルサイズを減らす」を選択し、「保存」ボタンをタップします。
この縮小PDFファイルを保存する前に、ファイルを保存する場所を指定できます。

Adobe Acrobat X / XIを使用する
アドビは、PDFファイルを管理する主要なソフトウェアです。 Adobe Acrobatシリーズは、品質を失うことなくPDF Macを圧縮するように、さまざまな種類のPDFファイルを処理できる非常に効率的なツールです。
Adobe Readerはアドビから誰でもアクセスできる無料のPDFビューアですが、ユーザーが印刷、表示、強調表示、入力、メモの追加、PDFファイルへの署名を行うことも可能です。 作成、編集、圧縮、書き出しなどのよりスマートな機能が必要な場合は、Acrobatバージョンを購読する必要があります。
それでは、品質を失うことなくPDF Macを圧縮する方法を見ていきましょう。
Adobe Acrobat X / XIの場合:
- 縮小したいPDFファイルをAdobe Acrobat X / XIで開きます。
- 「ファイル」>「その他の形式で保存」>「サイズが縮小されたPDF」に進みます。 サイズが小さくなり、高品質のPDFファイルが得られます。

Adobe Acrobat DCの場合:
- Adobe Acrobat DCでサイズを縮小したいPDFファイルを開きます。
- 「ツール」> 「PDFの最適化」に進みます。 「ファイルサイズを小さくする」オプションを選択して、デバイス上のPDFファイルを縮小します。
ただし、Adobe Acrobatを使用する欠点があります。 それは、購読価格が高くて、ツールがMac上のPDFファイルをまとめて縮小できないことです。
では、もう一つ使える無料のソフトを紹介します。
パート2。【推奨】iMyMac PDFコンプレッサーを使用する
品質を失うことなくPDF Macを圧縮するに最もお勧めの解決策はiMyMac PDFコンプレッサーの使用です。 このツールはさまざまな機能を提供して、試してみる価値はあります。
iMyMac PDF Compressorの機能を詳しく見てみましょう。
- Mac上でiMyMac PDF Compressorのメインページにアクセスしたら、一度に1つのPDFファイルをドラッグして処理します。ほんの数秒で、圧縮プロセスは完了です。圧縮ファイルをプレビューして、保存先のフォルダを指定できます。 急いで品質を失うことなくPDF Macを圧縮したい初心者でも簡単です。
- iMyMacにって開発されたこのPDFコンプレッサーで、それがオフラインで使われるので、ハッキングされることを心配しなくて、ファイルを圧縮してください。 オンラインで圧縮する場合は、ファイルをアップロードする必要はありません。 プライバシーと情報が保護されていることを確保できます。
- PDFファイルを圧縮するとき、iMyMacによるこのツールは、ユーザーにシンプルかつ効率的です。自動的に圧縮されたPDFファイルを提供しますので、安心してください。
- 少数の画像を含むPDFファイルの場合、 他のコンプレッサとは異なり、iMyMac PDF Compressorは、PDFファイルのサイズに関係なく、時間がかからなくて高速を維持します。さらに、電子メールを送信するときに、帯域幅が添付ファイルの要件を満たしていることを確認します。
iMyMac PDF CompressorでPDFファイルを圧縮する方法
iMyMacでこのPDF Compressorを使用すると、PDFファイルのサイズが効率的に縮小されます。 このツールを使用する簡単な手順に進みましょう。
ステップ1。 iMyMac PDF Compressorをダウンロードしてインストールする
- ウェブサイトからiMyMac PDF Compressorを無料ダウンロードして起動します。

ステップ2。 PDFファイルをiMyMac PDF Compressorにドラッグする
- 圧縮するPDFファイルを移動して、インターフェースの中央にドロップします。圧縮が自動的に開始されます。
- 圧縮プロセスが終了したら、「プレビュー」ボタンをタップしてファイルをプレビューできます。
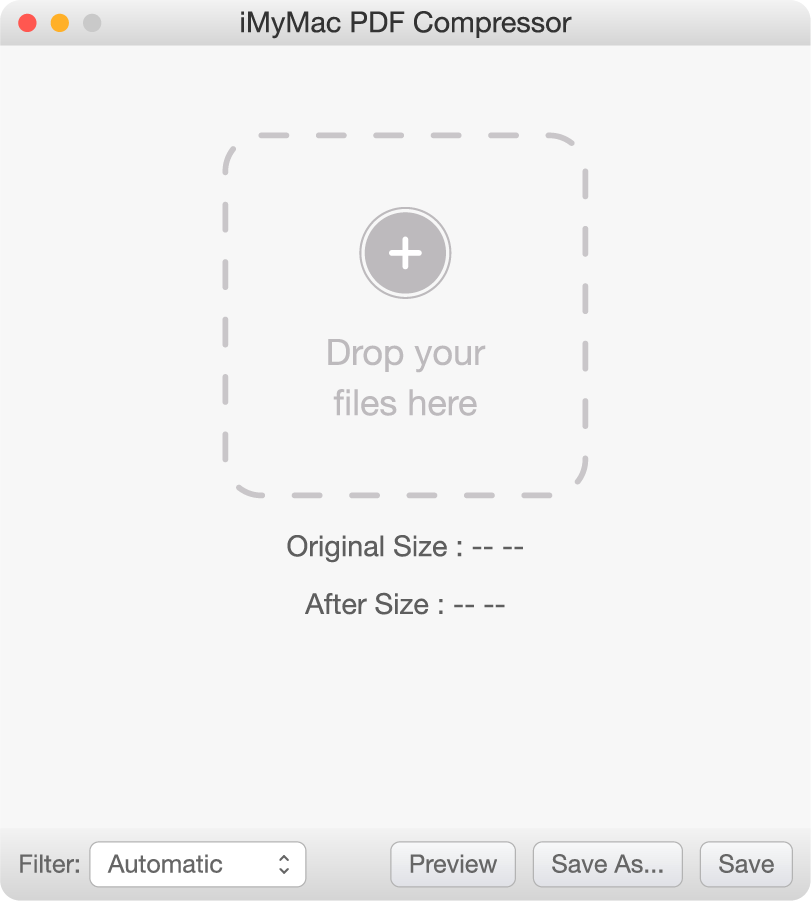
ステップ3。 PDFファイルを保存する
- 「保存」ボタンをクリックして保存フォルダを指定します。
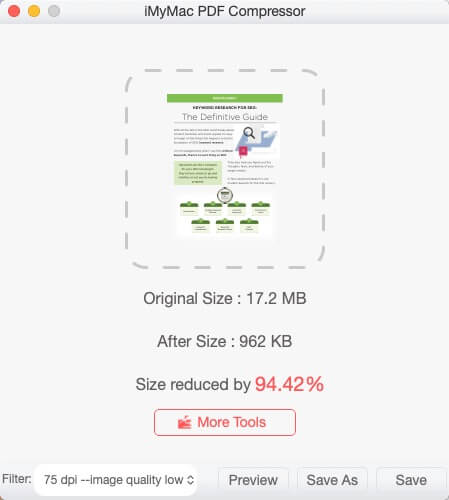
iMyMac PDF Compressorを使用していれば、変換プロセスは簡単で、数回クリックするだけで品質を失うことなくPDF Macを圧縮できます。



