iMyMacPowerMyMacの登録方法
1.
まず、このリンク(https://www.imymac.jp/download/imymac-powermymac.pkg)からPowerMyMacをダウンロードする必要があります。
2.
次に、iMyMac PowerMyMacアイコンをドラックして、「Application」に向かってドロップすると、インストールが開始されます。
3.
終了したら、PowerMyMacを起動し、左下にある「フルバージョンを取得する」をクリックします。ライセンスを取得した場合、「アクティブ」をクリックします。
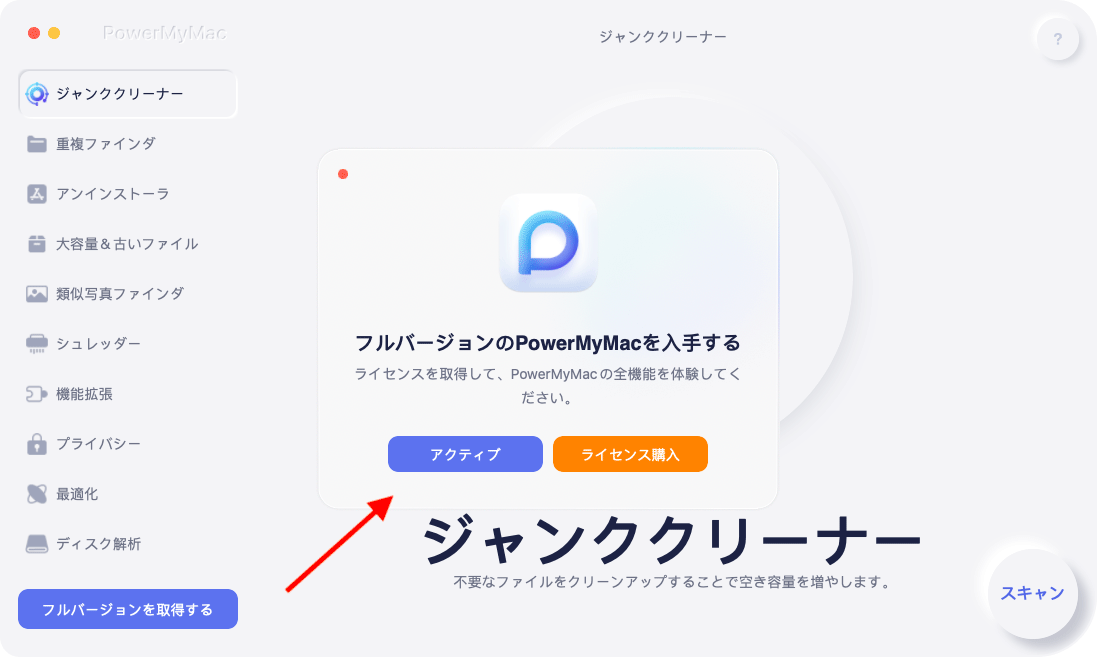
4.
メールアドレスとライセンスコードを入力します。
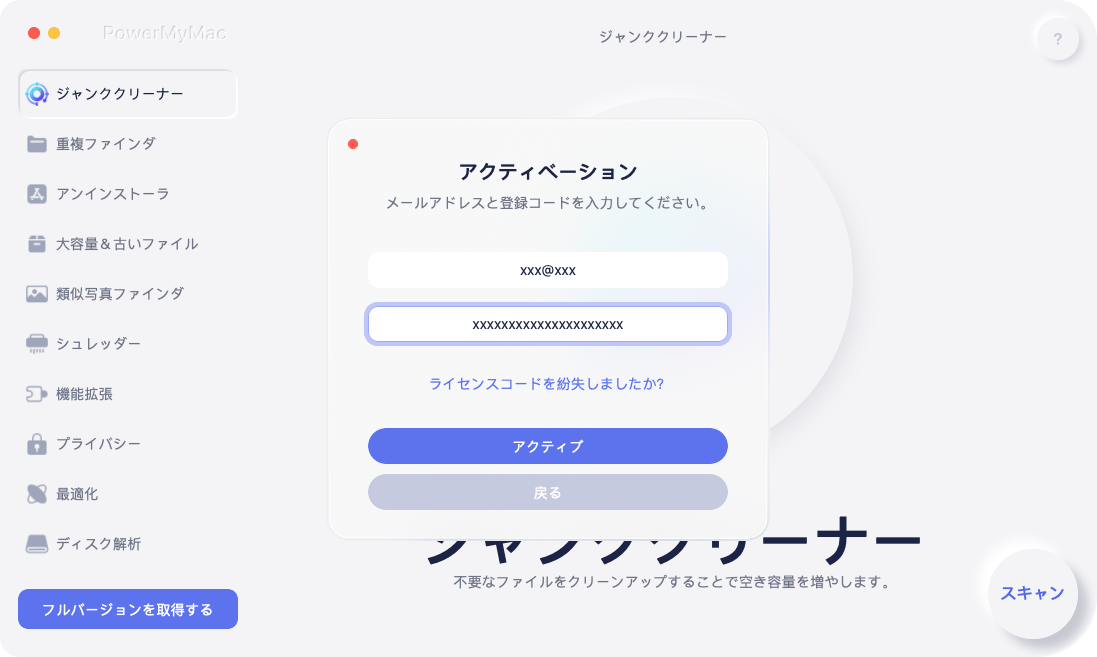
5.
「アクティブ」をクリックしてから、サブスクリプション情報が表示されると、登録成功します。アカウントセンターをクリックして、個人情報を確認することもできます。
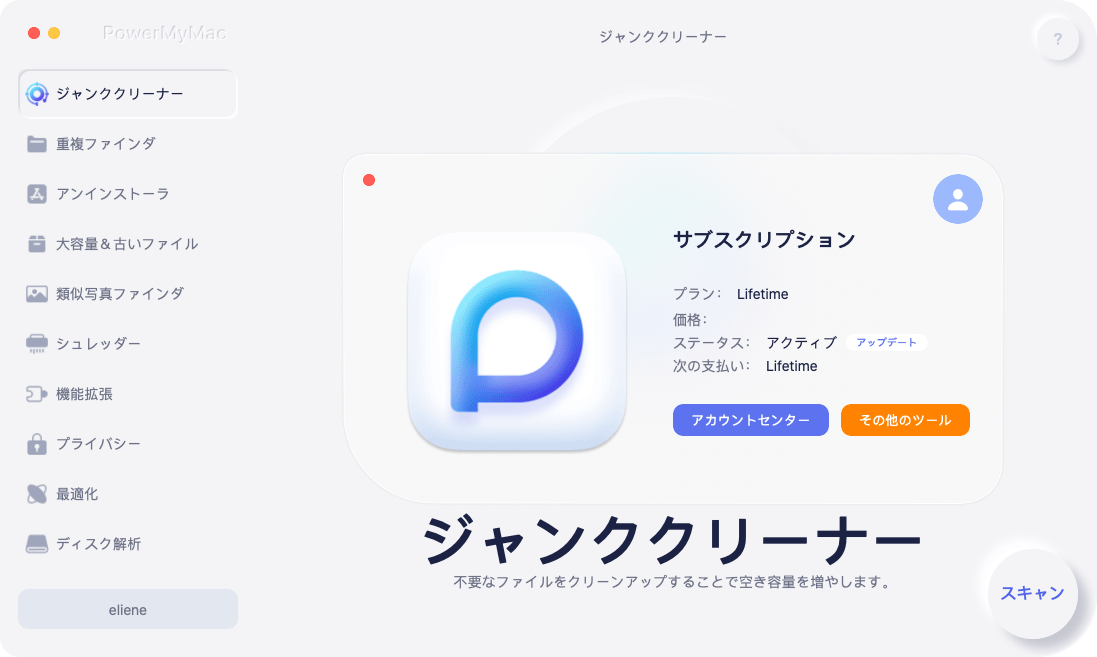
MacでPowerMyMacを信頼する方法
ステップ1.セキュリティとプライバシーの設定のロックを解除する
Appleアイコン→「システム環境設定」→「セキュリティとプライバシー」の順に選択します。右側の「プライバシー」の下にある「フルディスクアクセス」をクリックします。変更するには、その下にあるロックアイコンをクリックして、パスワードの入力が必要です。その後、「+」ボタンをクリックします。
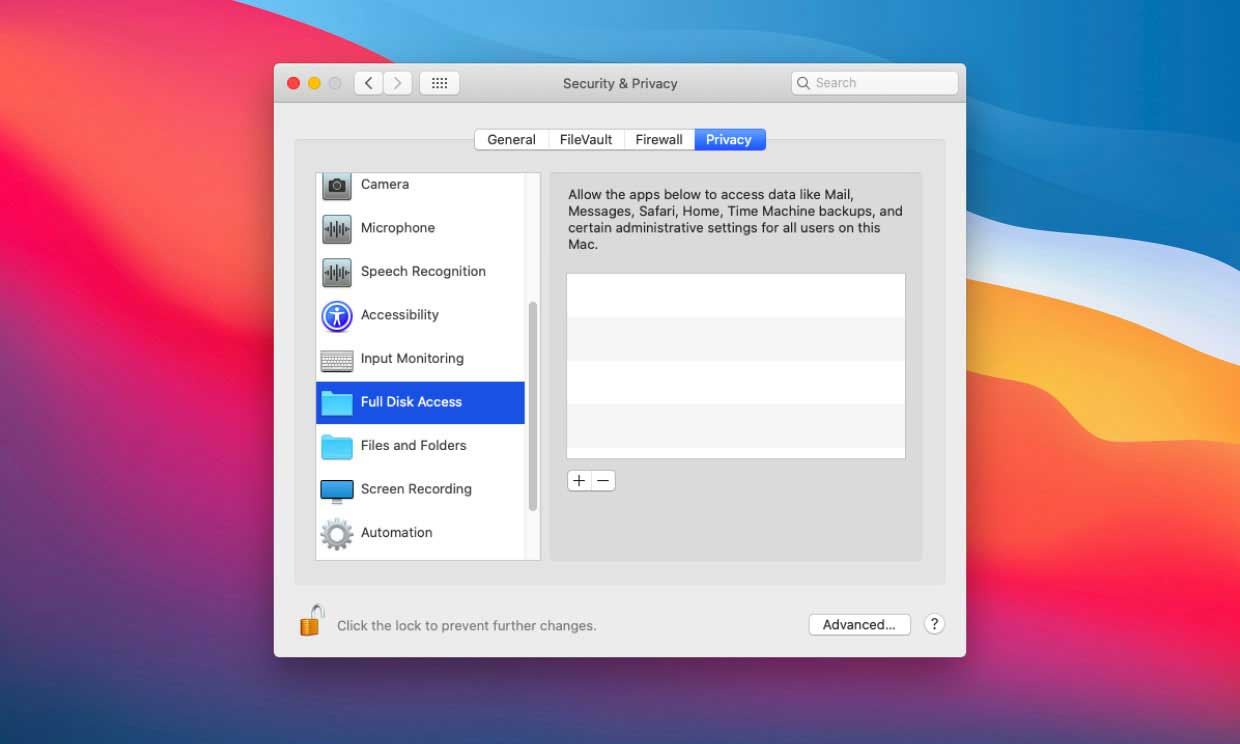
ステップ2.PowerMyMacを開く
「アプリケーション」をクリックしてMac上のPowerMyMacを見つけ、「開く」をクリックします。
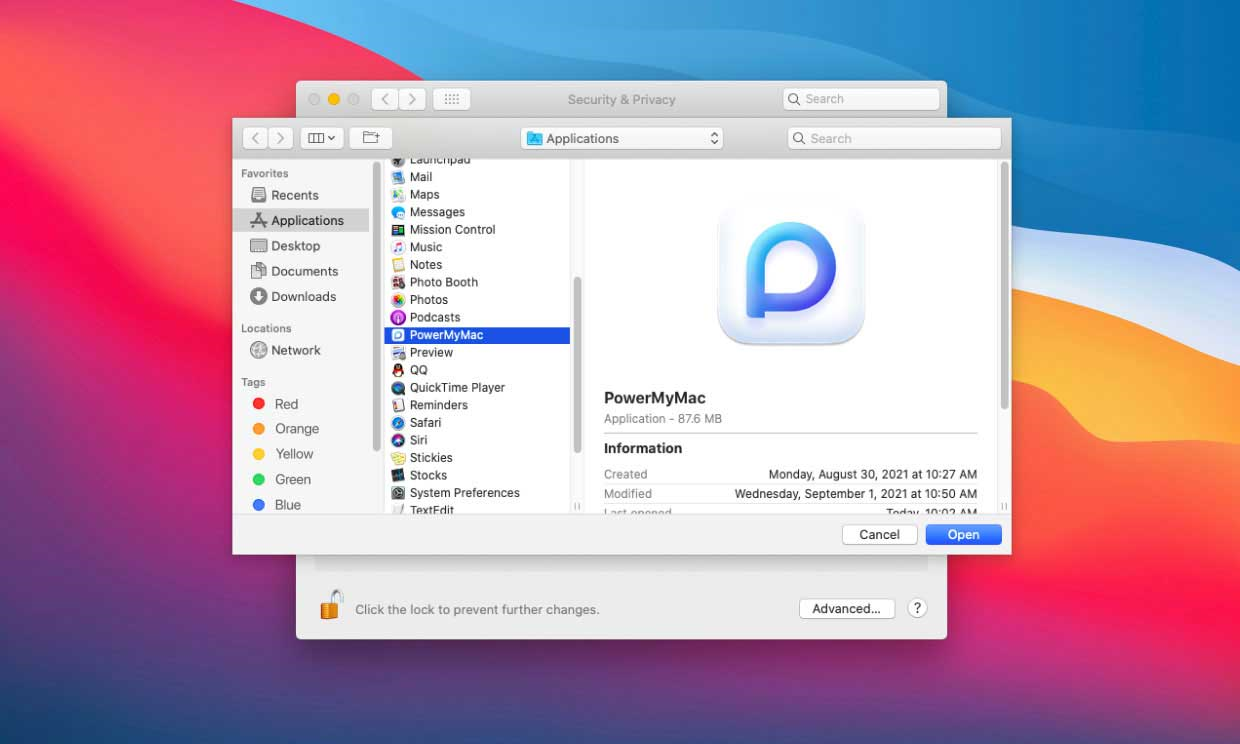
ステップ3.PowerMyMacを終了する
「'PowerMyMac'は終了するまでフルディスクアクセスができません」というウィンドウポップアップが表示されたら、「今すぐ終了」を選択します。
現在、PowerMyMacには、Macのすべての領域をスキャンし、ウイルスの脅威からMacを保護するためのフルディスクアクセスがあります。
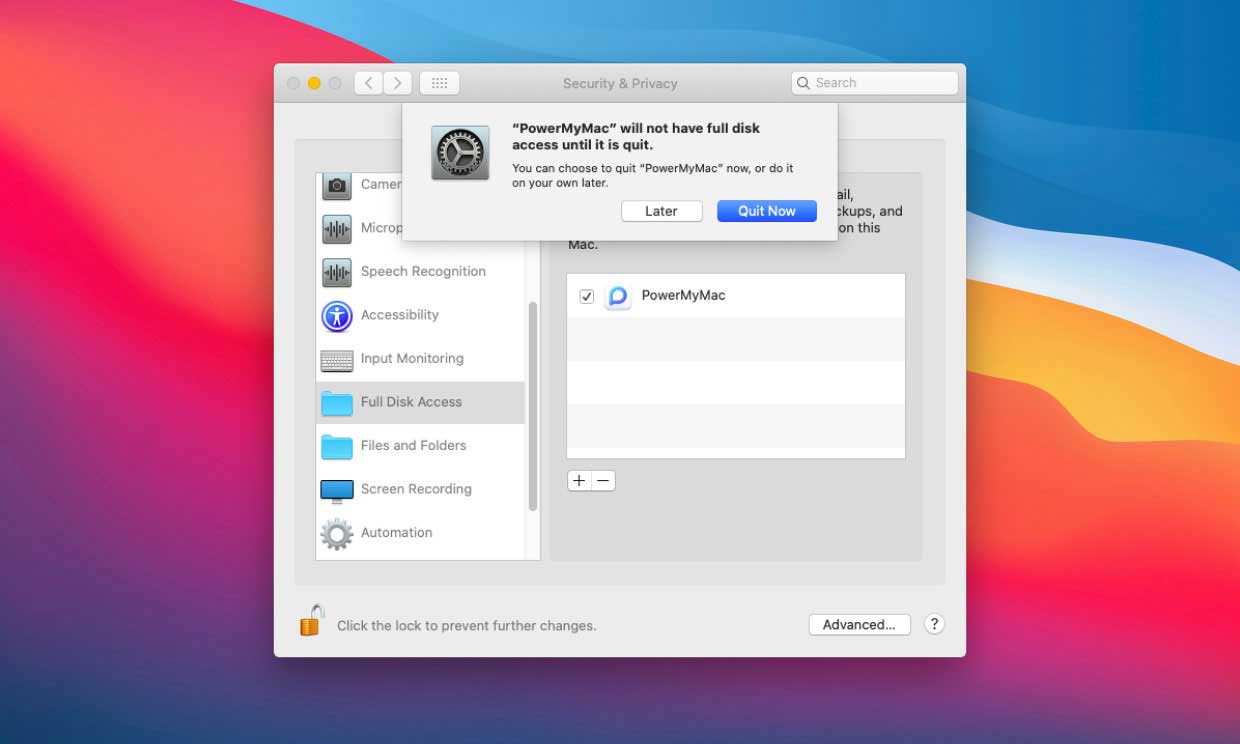
iMyMac PowerMyMacの使用方法
iMyMac PowerMyMacは、Macのクリーニングと最適化に利用できるオールインワンツールです。クリックするだけで、Macのストレージスペースを解放し、プライバシーを保護し、パフォーマンスを向上できます。Macコンピュータで不要なすべてのファイルを自動的に識別して選択的に削除する機能があり、ハードディスク領域を簡単に解放できます。
数クリックでストレージの空き領域を増やす
PowerMyMacを起動すると、MacのメニューバーにPowerMyMacアイコンが表示されます。そこでいくつかの情報を確認できます。「Macintosh HD」の右にある「ゴミ箱」アイコンをクリックすると、PowerMyMacは自動的にMacのジャンクファイルを検出します。「クリーン」ボタンをクリックすると、不要なジャンクファイルを削除でき、アクティビティモニターのメモリスペースが解放されます。
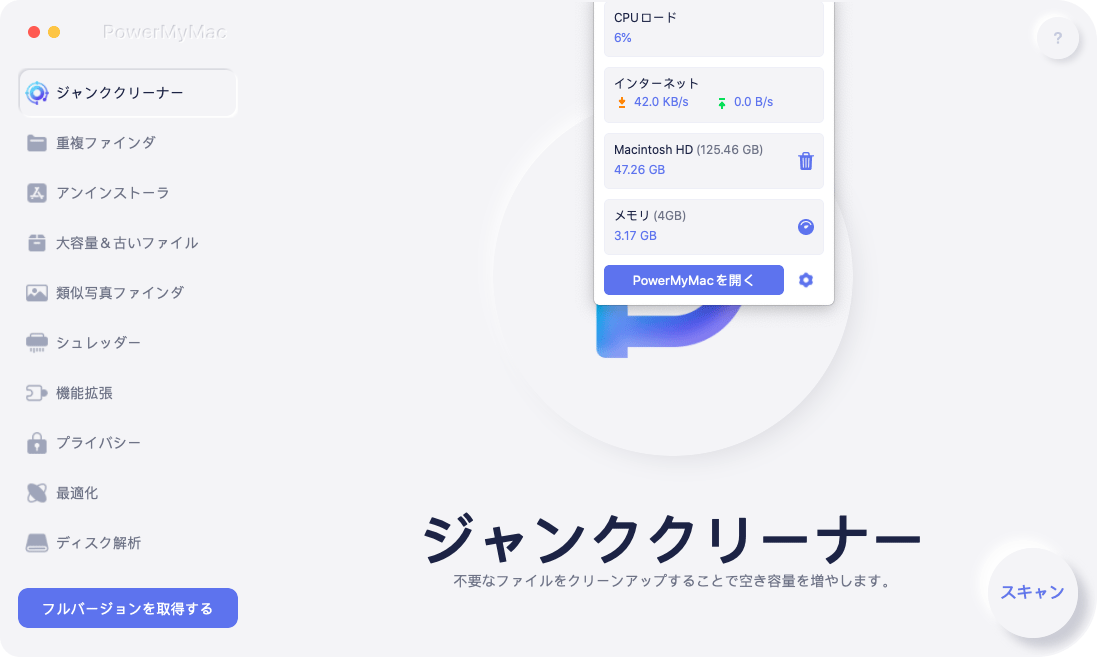
PowerMyMacには主な10つの機能があり、あらゆる種類のジャンクファイルや不要なアプリをMacからクリーンアップすることができます。10つの機能は、ジャンククリーナー、重複ファインダ、アンインストール、大容量&古いファイル、類似写真ファインダ、シュレッダー、拡張機能、プライバシーと最適化、ディスク解 析。
ジャンククリーナー-Macであらゆる種類のジャンクをスキャンしてクリーンアップする
「ジャンククリーナー」は、システムログ、アプリケーションキャッシュ、iTunesキャッシュ、ユーザーログ、iTunesバックアップ、電子メールの添付ファイルなど、あらゆる種類のシステムジャンクをクリアするように設計されています。これを使用して、ジャンクファイルのディープスキャンとクリーンアップを実行し、Macの大量のストレージスペースを解放できます。「ジャンククリーナー」の使用方法は次のとおりです。
1.
「ジャンククリーナー」をクリックしてから「スキャン」ボタンを押すと、iMyMacはMac上のすべてのジャンクファイルのスキャンを開始します。
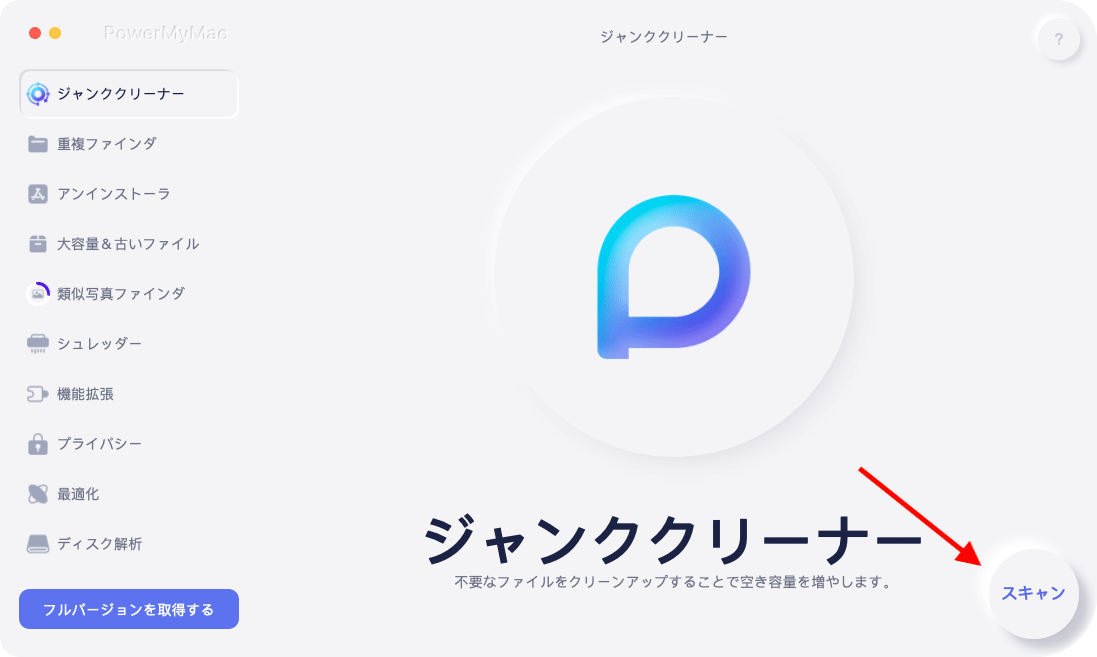
2.
スキャン後、システムログ、アプリケーションキャッシュ、iTunesキャッシュ、電子メールキャッシュ、システムキャッシュ、ユーザーログ、iTunesバックアップ、iTunesダウンロードなどのカテゴリ別にMac上のすべてのジャンクファイルを確認できます。
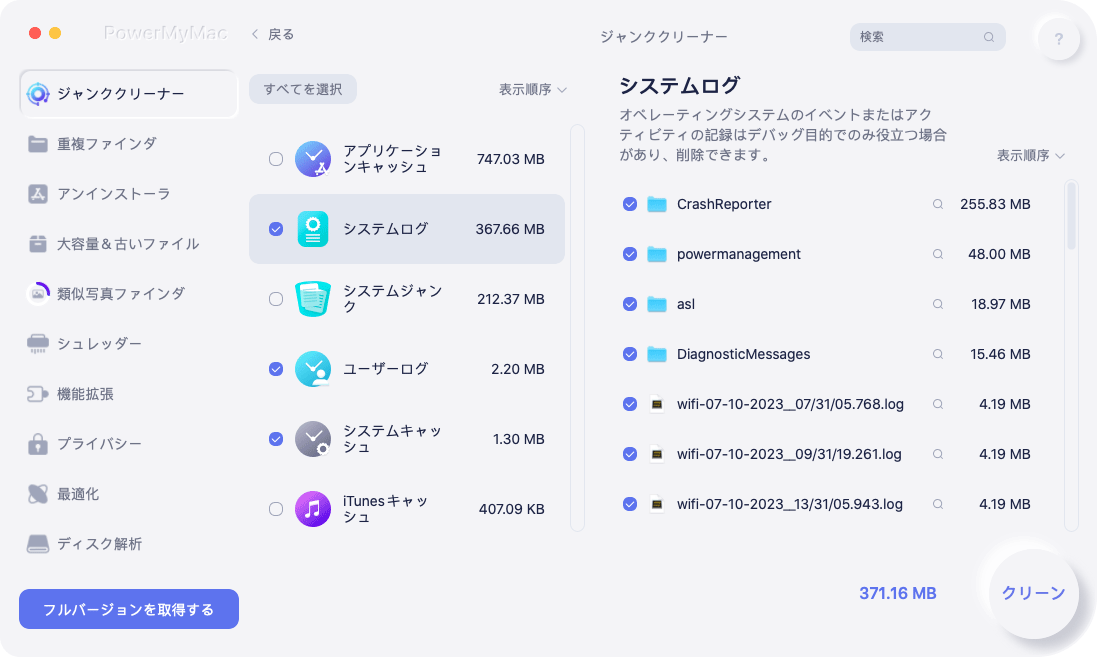
3.
クリアするファイルを選択するか、「すべてを選択」にチェックマークを付けてすべてのジャンクファイルをクリーンアップします。
4.
「クリーン」ボタンをクリックすると、iMyMacは選択したファイルをわずか数秒で削除できます。
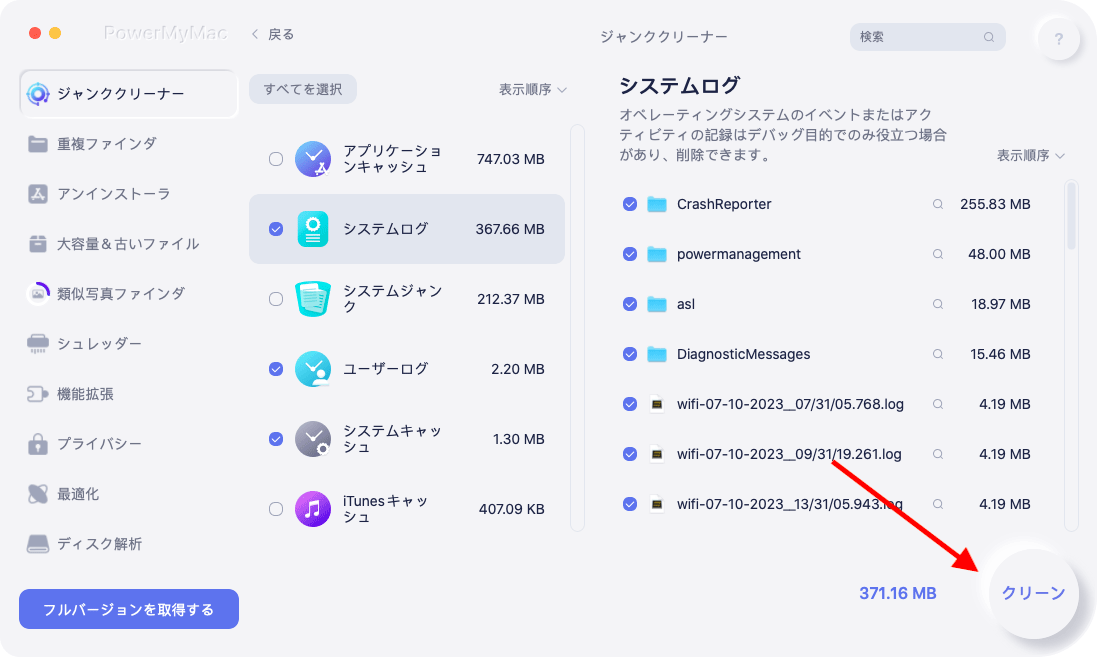
5.
新しいポップアップウィンドウには、クリーニングプロセス後に「クリーンアップ完了」と表示され、今クリーニングした容量と、現在ディスクドライブで使用可能な容量を確認できます。
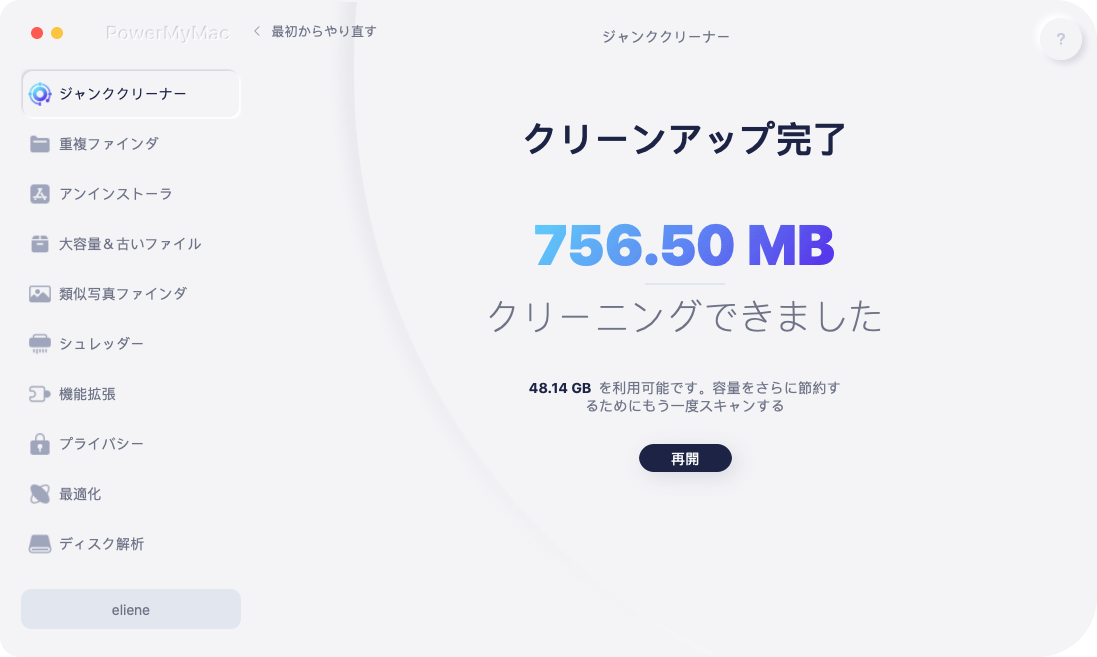
重複ファインダ-重複する写真、書類、ビデオ、音楽を見つけて削除する
「重複ファインダ」は、写真、書類、ビデオ、音楽、その他のファイルやフォルダを含むMac上のすべての重複を検索するために使用されます。その後、コピーを削除して空き容量を増やすことができます。ここで「重複ファインダ」の使用方法を確認してください。
1.
「重複ファインダ」を選択し、中の「+」ボタンをクリックしするか、直接にドラッグ&ドロップして検索したいフォルダを追加します。「スキャン」ボタンをクリックしてiMyMacがフォルダ内すべての重複ファイルを検索できるようにします。
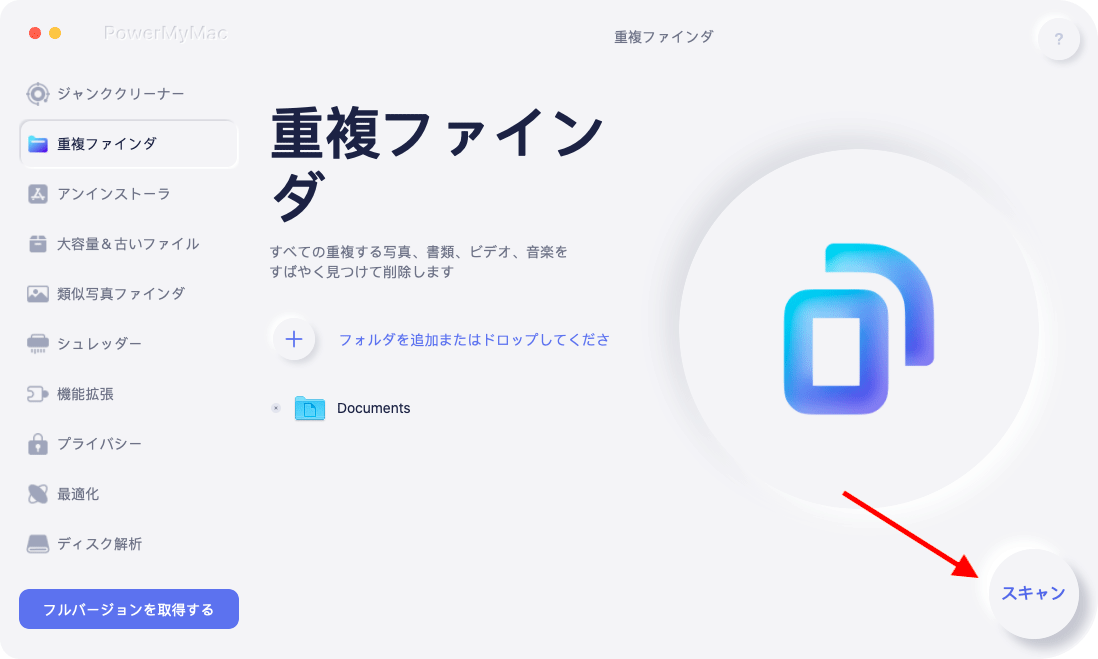
2.
スキャンが完了すると、その結果が「すべてのファイル」、「アーカイブ」、「フォルダ」、「書類」、「メディア」、「写真」、「その他」に分類されています。「すべてを選択」をクリックすると、iMyMacは元のファイルを残しながら、すべての重複ファイルを自動的に選択します。
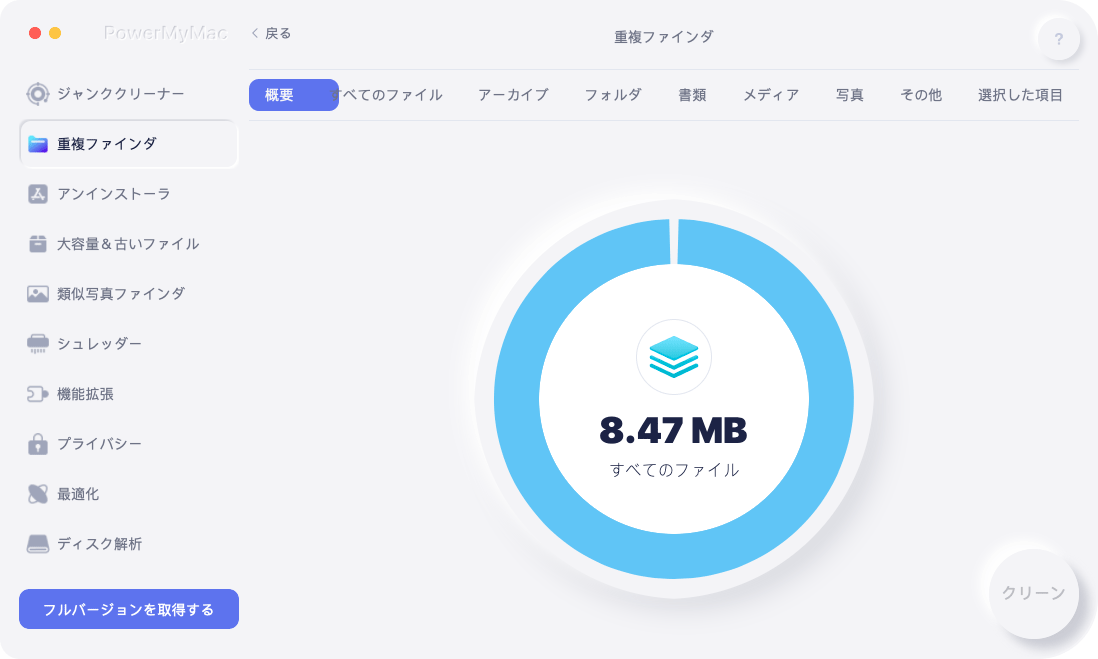
3.
「クリーン」ボタンをクリックして、選択した重複ファイルを削除します。
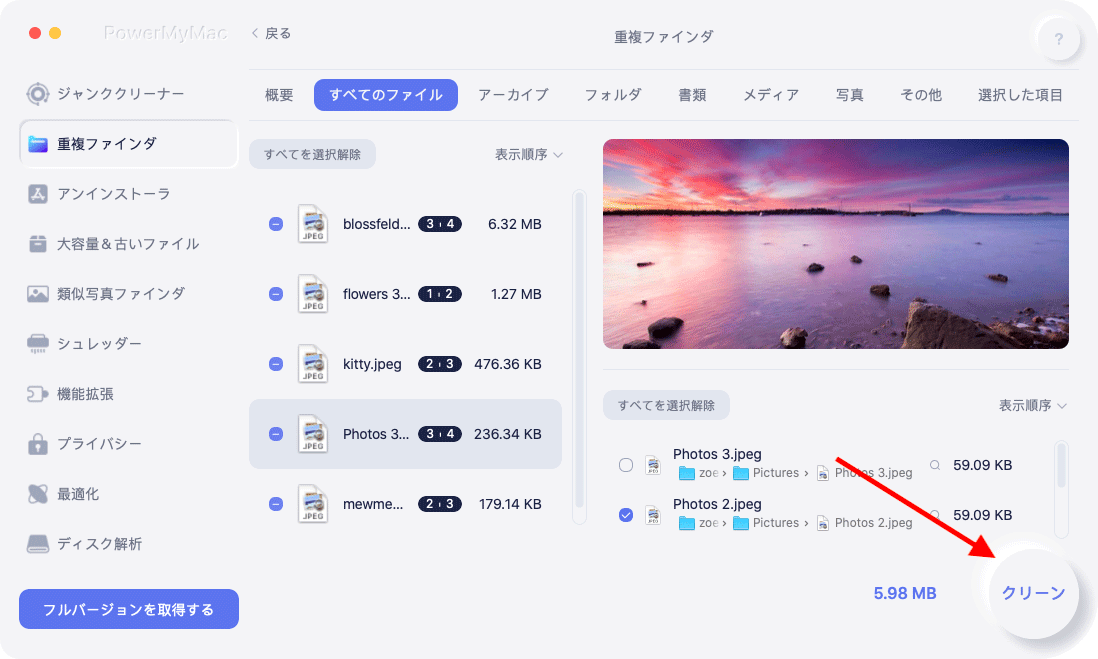
4.
「クリーンアップ完了」ポップアップウィンドウには、クリーンアップされたファイルのサイズと、ディスクドライブで現在使用可能なスペースの量が表示されます。
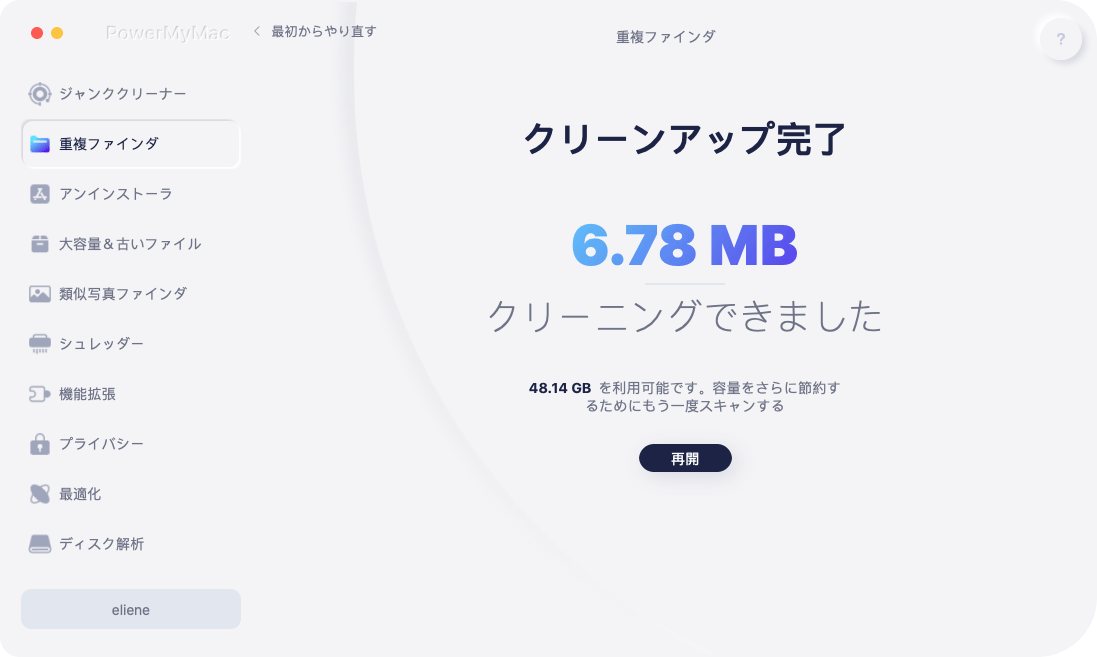
アンインストーラ-Mac上のアプリとその関連ファイルを完全にアンインストールする
「アンインストーラ」は、数回クリックするだけでアプリとその関連ファイルを完全に削除する効果的なツールです。アプリの関連ファイルを1つずつ見つける時間を節約できます。「アンインストーラ」を使用して、不要なアプリや役に立たないアプリを徹底的にアンインストールする方法を確認してください。
1.
「アンインストーラ」をクリックし、「スキャン」をクリックして、iMyMacがMacにインストールされているすべてのアプリのスキャンを開始できるようにします。
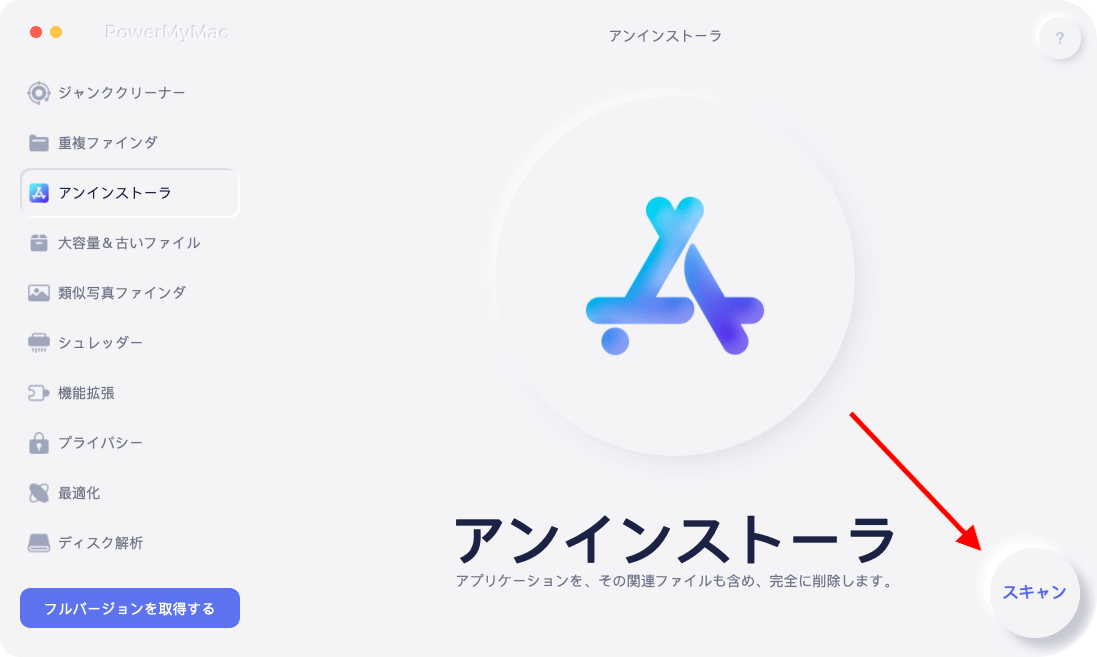
2.
スキャンプロセスが終了すると、結果のリストがアンインストールページの左側に表示されます。そのリストから不要なアプリを見つけるか、右上の検索ボックスにその名前を入力するだけで、すばやく見つけることができます。

3.
アプリの近くにある下矢印をクリックすると、その関連ファイルが表示されます。不要なアプリにチェックマークを付けて「クリーン」ボタンをクリックするだけで、アプリとその関連ファイルが削除されます。
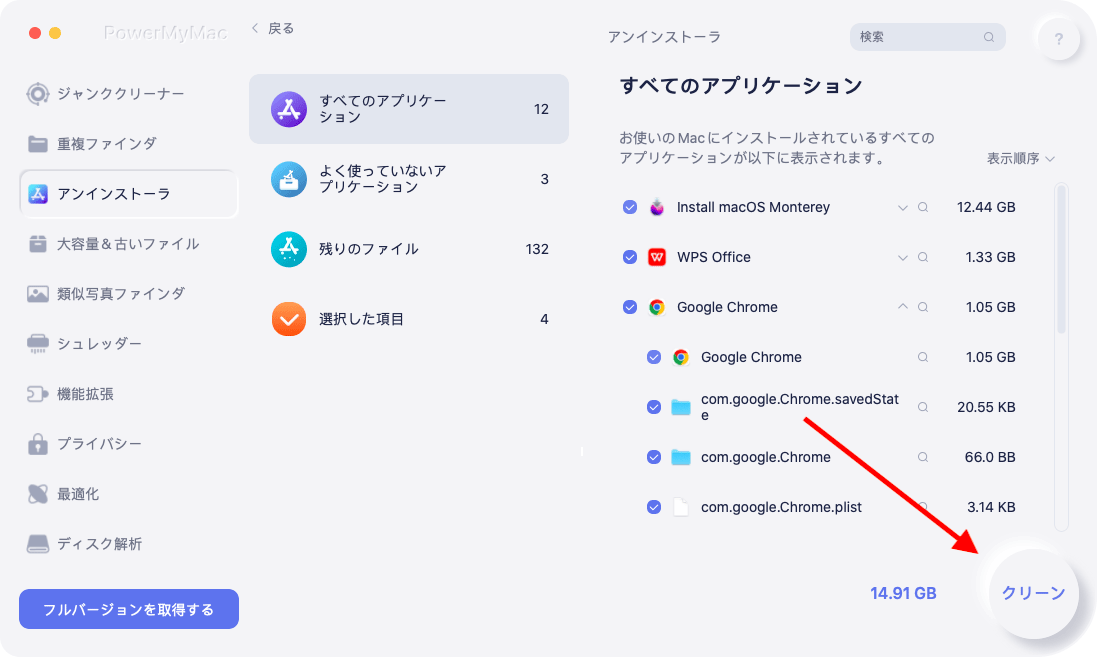
4.
「クリーンアップ完了」ポップアップウィンドウには、クリーンアップされたファイルのサイズと、ディスクドライブで現在使用可能なスペースの量が表示されます。

大容量&古いファイル-長い間使用していないファイルおよびサイズの大きいファイルを検出し削除する
「大容量&古いファイル」は、Macで多くのスペースを占有するファイルと古いファイルを見つけるのに役立ちます。これらを削除することで、他のファイルの保存にスペースを節約できます。「大容量&古いファイル」の使用方法は次のとおりです。
1.
「大容量&古いファイル」を選択し、「スキャン」をクリックしてスキャンプロセスを開始します。
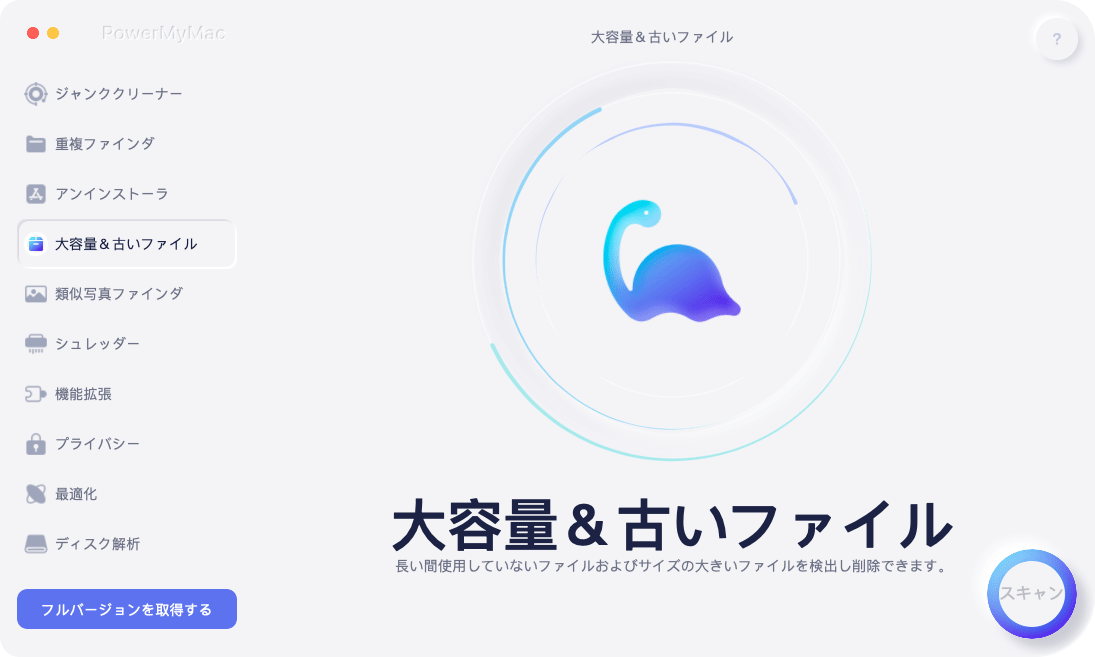
2.
スキャン結果を確認してください。これらのファイルは種類別/サイズ別/アクセス日別でソートされます。異なる標準によって確認できます。
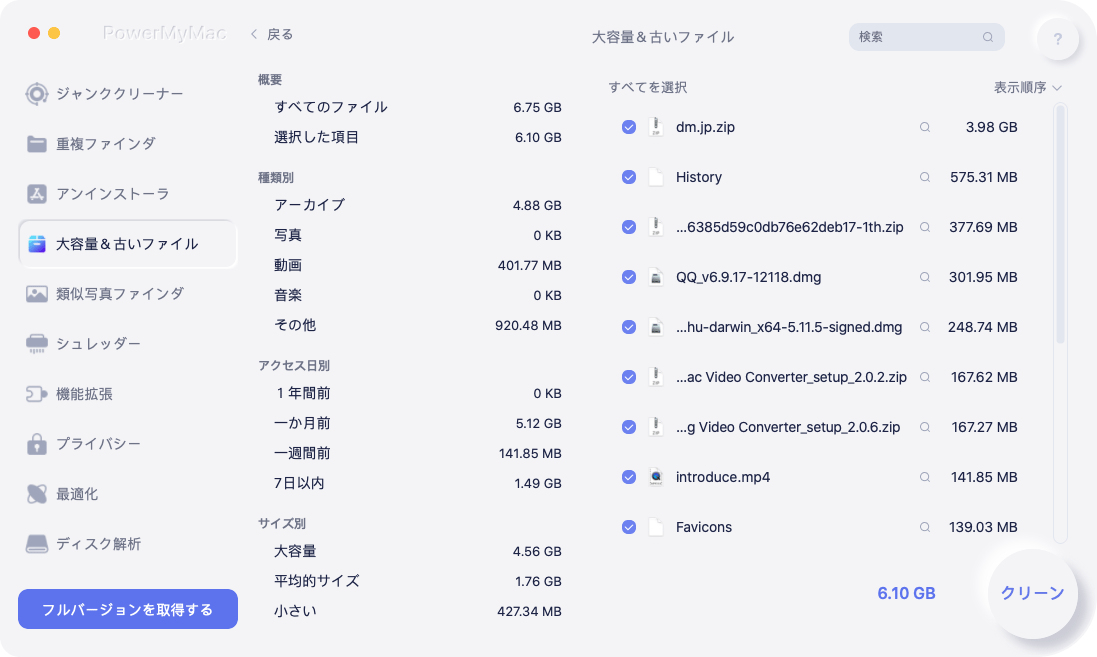
3.
削除するファイルを選択し、「クリーン」をクリックます。これで、不要なファイルを削除できました。
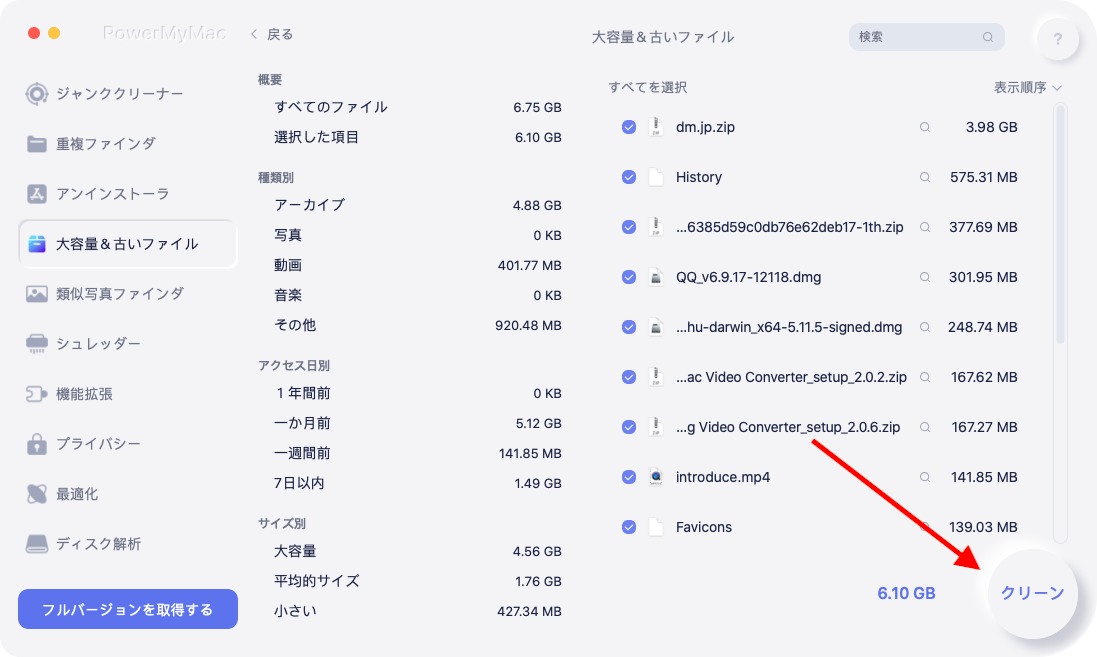
4.
「クリーンアップ完了」ポップアップウィンドウには、クリーンアップされたファイルのサイズと、ディスクドライブで現在使用可能なスペースの量が表示されます。
類似写真ファインダ-類似の画像をすばやく見つけて削除し、スペースを解放する
「類似写真ファインダ」は、Mac上のすべての類似画像を見つけて、大量のスペースを解放できるスマートフォトマネージャーです。「類似写真ファインダ」を使用する手順は次のとおりです。
1.
機能パネルの「類似写真ファインダ」をクリックします。
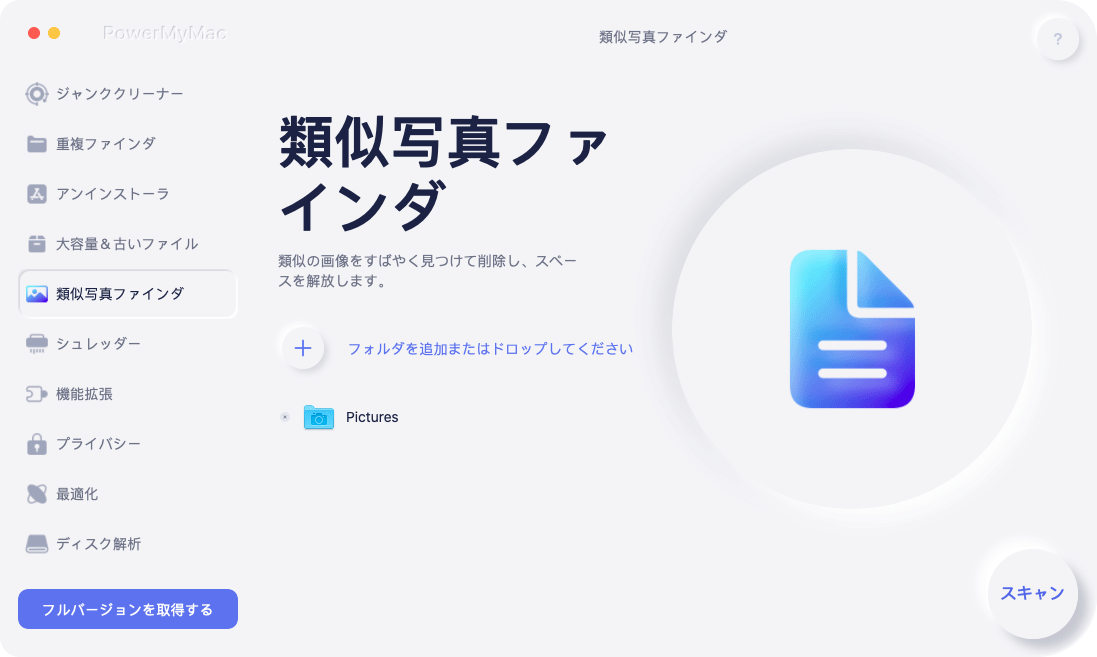
2.
中の「+」をクリックするか、直接にフォルダをドラッグして追加します。複数のフォルダを追加できます。
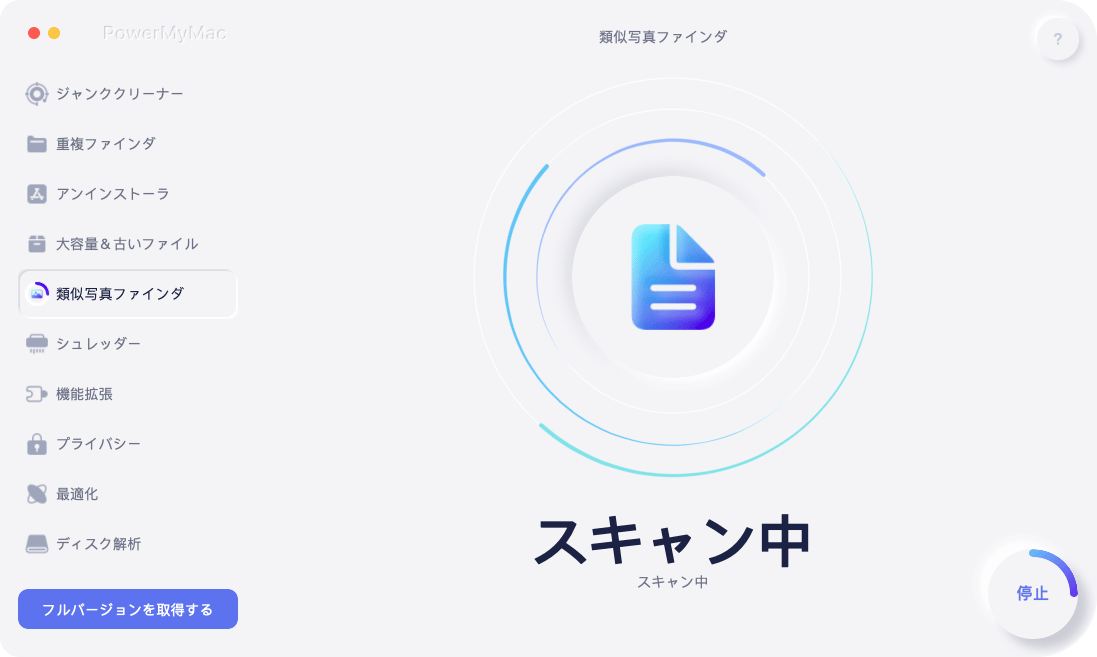
3.
スキャン後、iMyMacはすべての類似画像を表示し、「自動選択」をクリックして削除するファイルを自動選択するか、自分で削除するものを確認して選択することもできます。
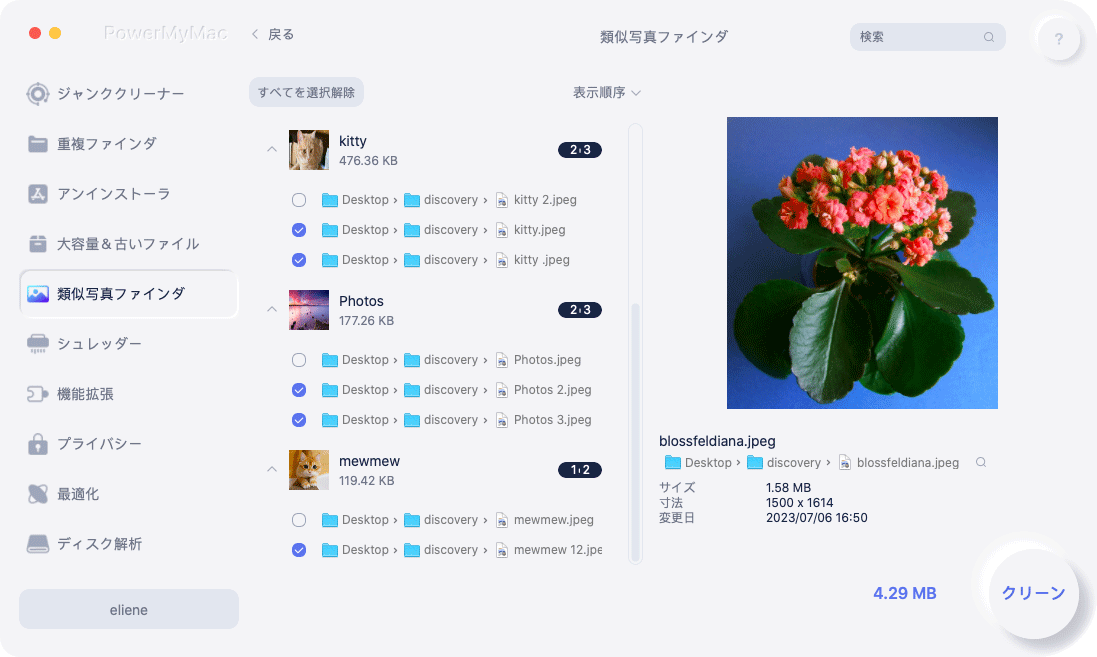
4.
「クリーン」ボタンをクリックして、選択した類似の写真を削除できます。
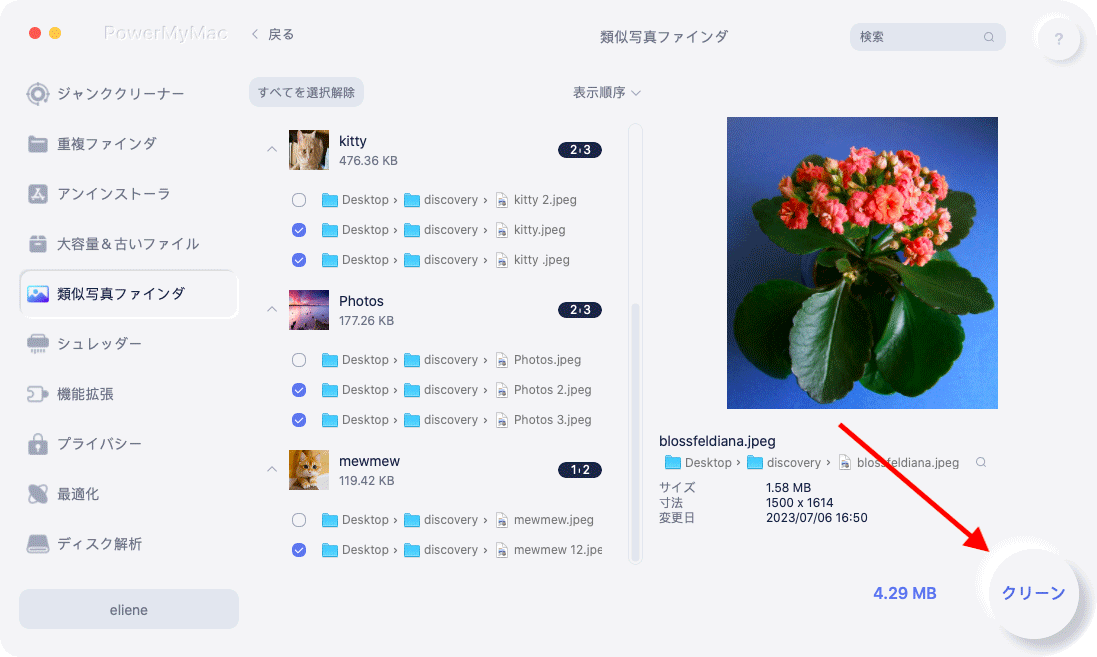
5.
「クリーンアップ完了」ポップアップウィンドウには、クリーンアップされたファイルのサイズと、ディスクドライブで現在使用可能なスペースの量が表示されます。
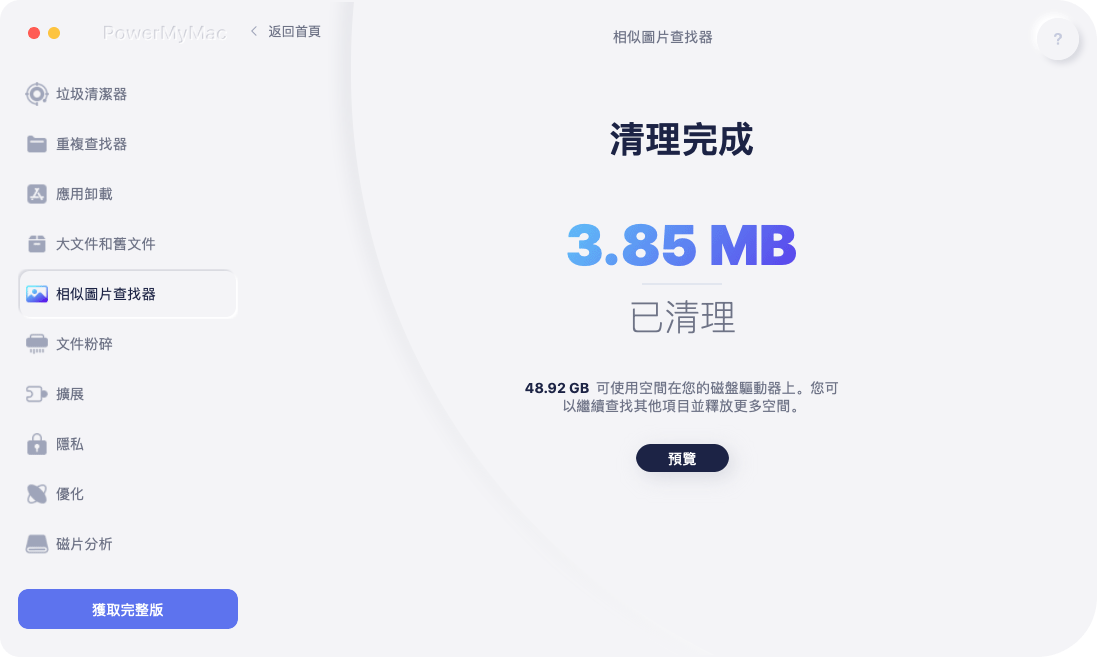
シュレッダー-不要なアプリを完全に消去して、ストレージを増やす
「シュレッダー」は、不要なファイルや使用されなくなったファイルやフォルダを永久に安全に削除するのに役立ちます。
1.
機能パネルの「シュレッダー」をクリックします。
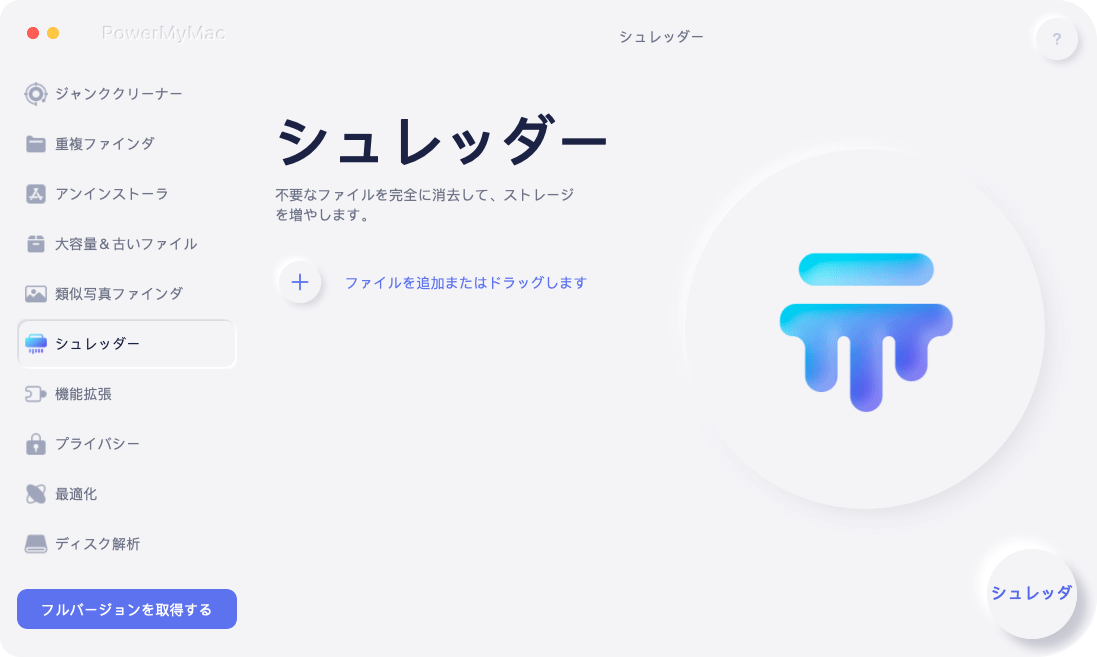
2.
中の「+」をクリックするか、直接にファイルをドラッグしてファイルを追加します。複数のファイル選択もできます。
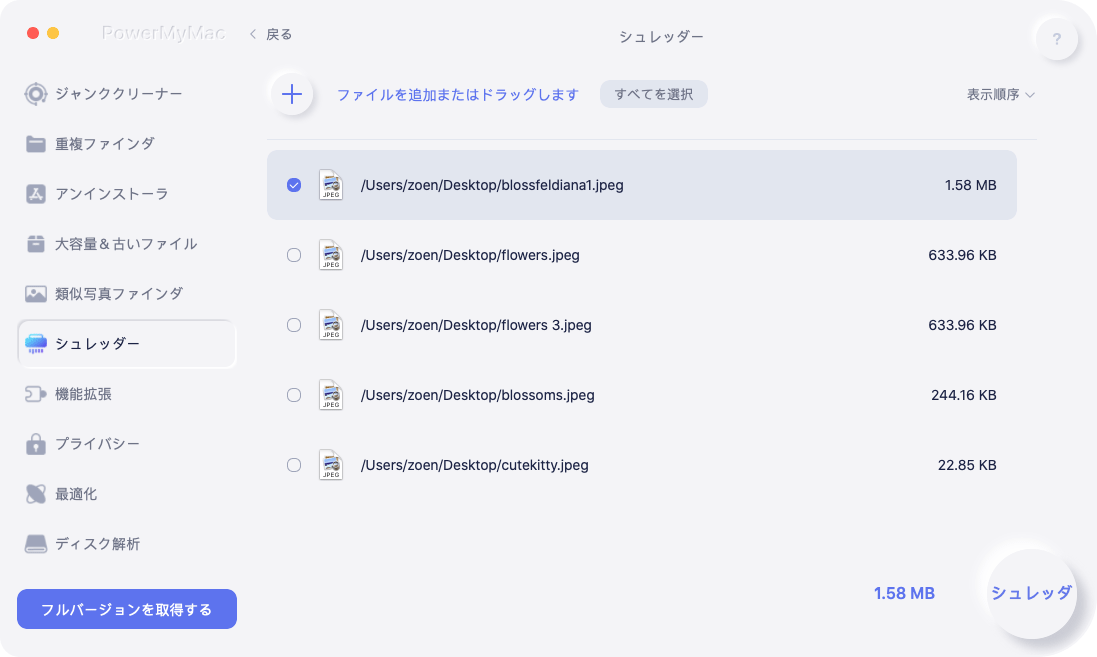
3.
「シュレッダ」をクリックして、iMyMacが選択したファイルをスキャンします。
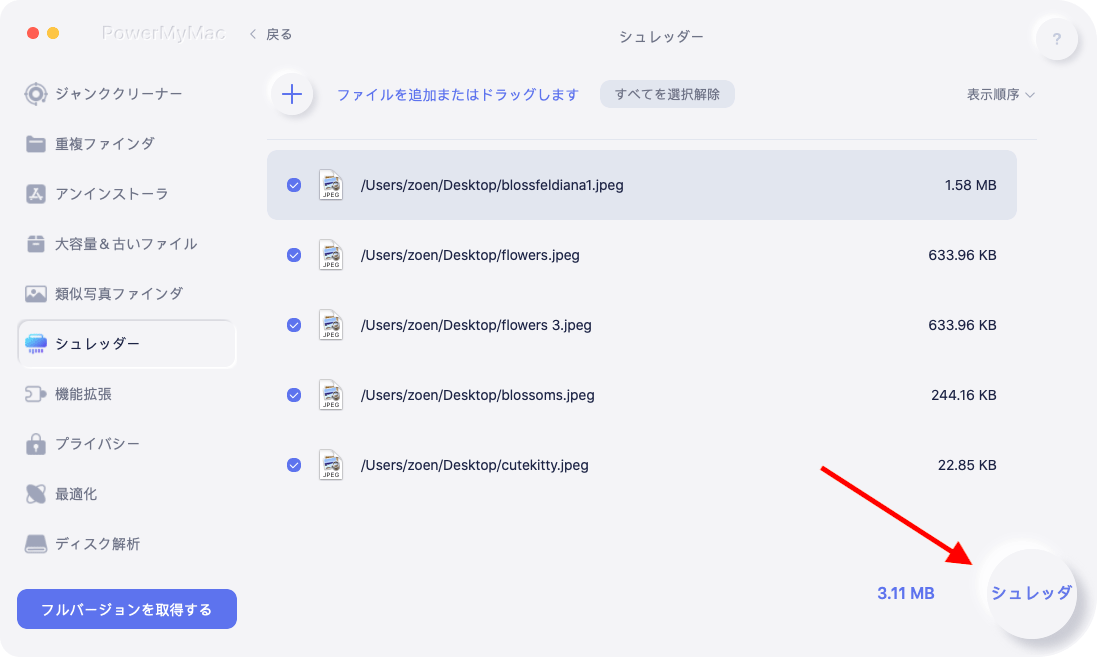
4.
削除するファイルにチェックマークをつけ、「シュレッダ」をクリックして削除し始めます。「クリーンアップ完了」ポップアップウィンドウには、クリーンアップされたファイルのサイズと、ディスクドライブで現在使用可能なスペースの量が表示されます。より多くのスペースを作りたい場合は、「再開」ボタンをクリックして残りのアイテムを確認できます。
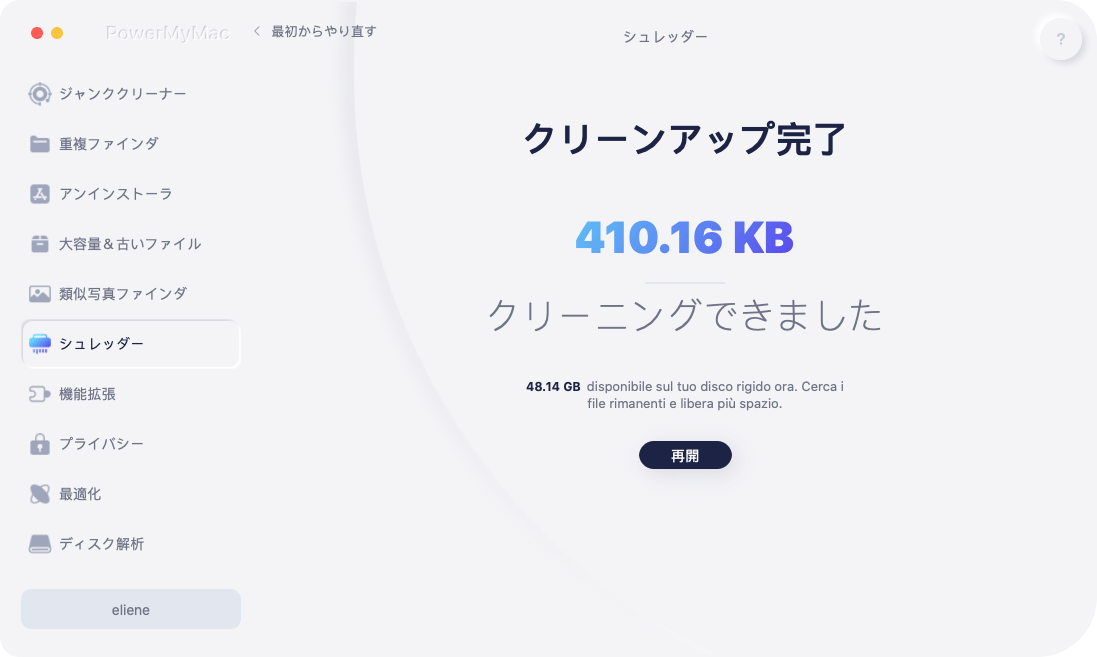
機能拡張-組み込みのプラグイン、設定ペイン、インターネットプラグインなどを管理する
「機能拡張」は、Macでめったに使用されない設定を最適化して、Macの速度を上げてパフォーマンスを向上させるように設計されています。組み込みのプラグイン、設定ペイン、インターネットプラグインを簡単に管理する方法については、こちらをご覧ください。
1.
機能パネルの「機能拡張」をクリックします。
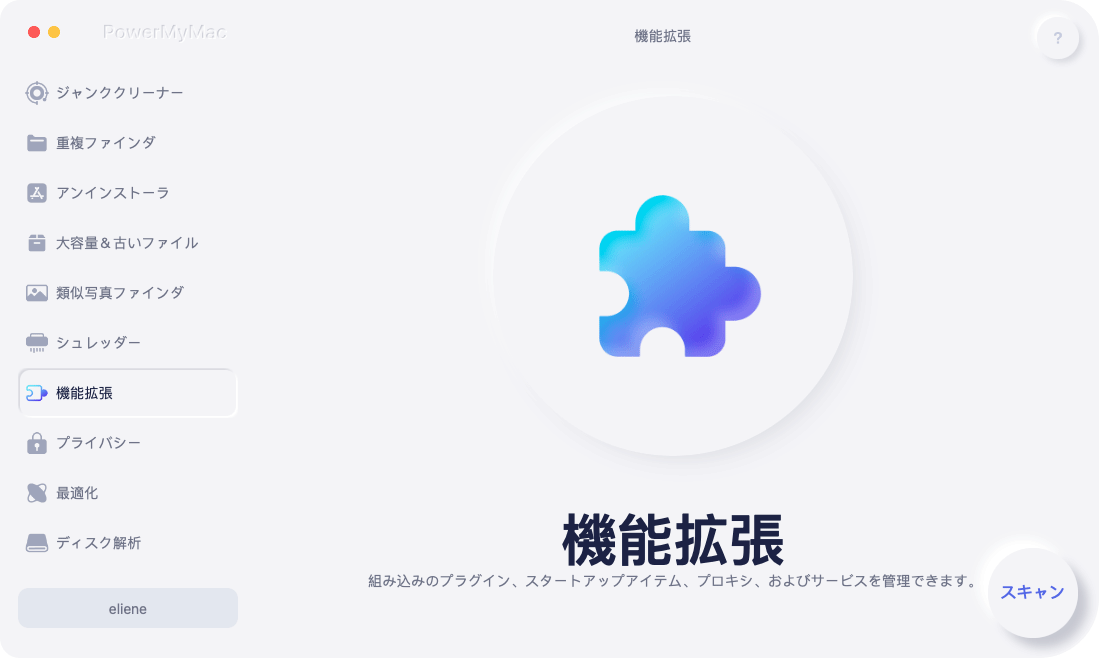
2.
「スキャン」ボタンをクリックしてMacのすべての拡張機能を見つけ、プレビューします。すべての拡張機能が、spotlightプラグイン、設定ペイン、インターネットプラグインなどのカテゴリに分類されています。
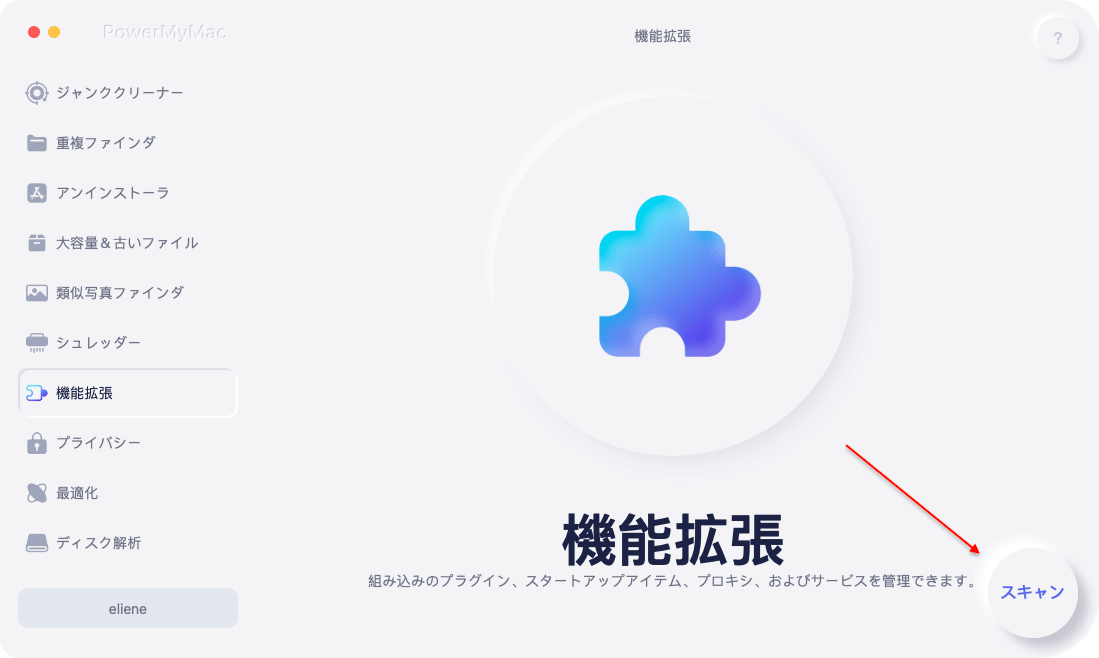
3.
拡張機能の後ろにあるボタンをオンからオフに切り替えて、これらの拡張機能を有効または無効にします。
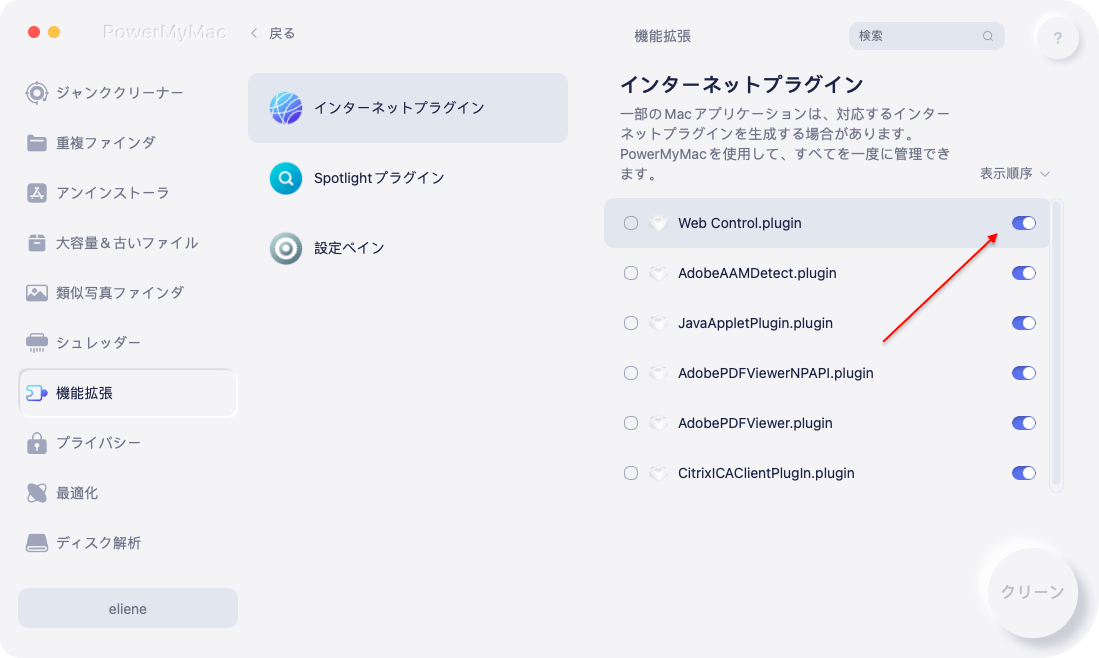
プライバシー-お使いのブラウザに保存されているデータを安全に削除する
「プライバシー」を使用すると、Macのすべてのブラウザからすべての閲覧履歴、Cookie、ダウンロード、ローカルストレージ、またはその他のファイルを安全にクリアできるため、個人のプライバシーを漏洩しないようにすることができます。ここで「プライバシー」の使用方法を確認してください。
1.
機能パネルの「プライバシー」を実行してから、「スキャン」をクリックしてMac上のすべての閲覧データをスキャンします。
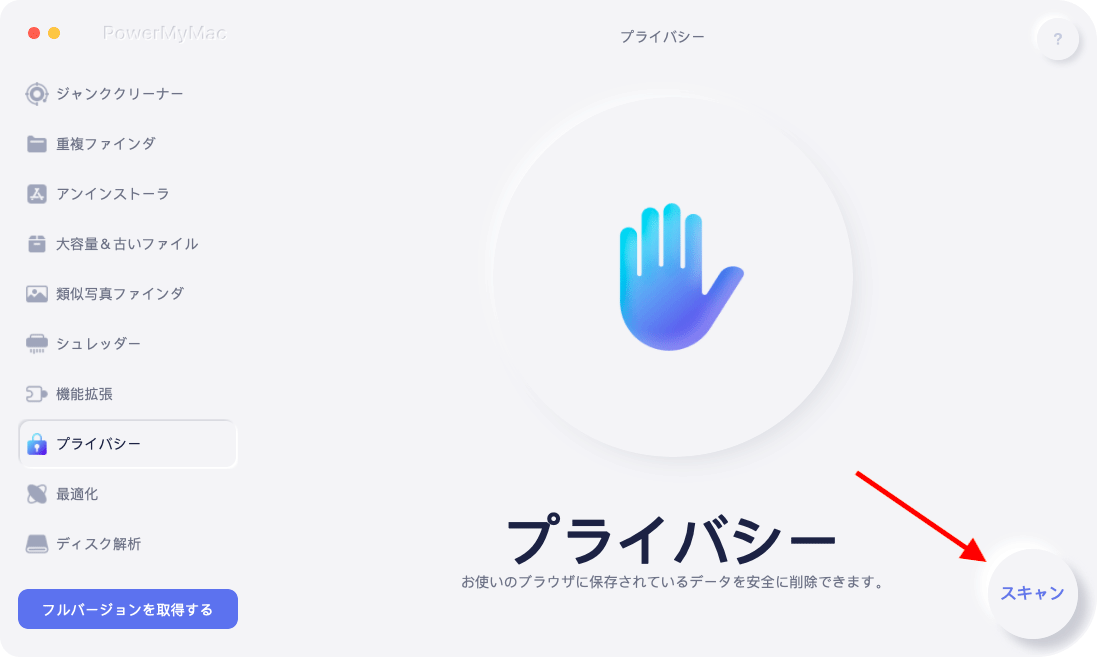
2.
スキャン後、閲覧履歴、ローカルストレージ、Cookie、ダウンロード履歴、ログイン履歴、検索履歴などを含んで、Chrome、Safari、またはその他のブラウザでのアクセス履歴などの閲覧データが表示されます。
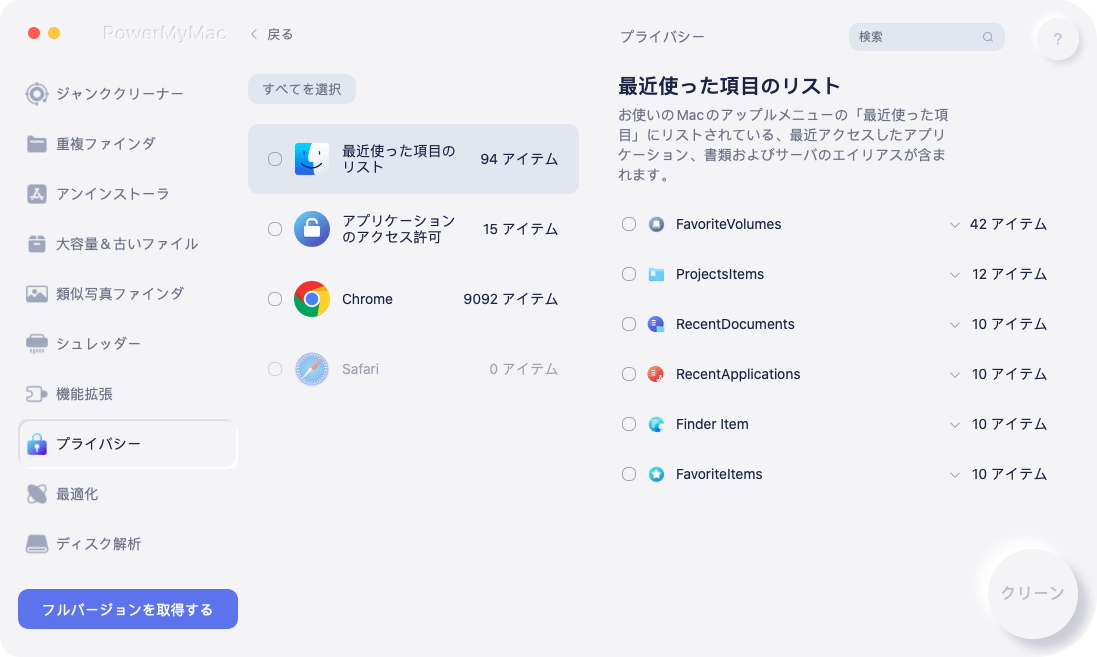
3.
削除したいデータを選択し、「クリーン」ボタンをクリックすると、選択したデータファイルがすぐに削除されます。
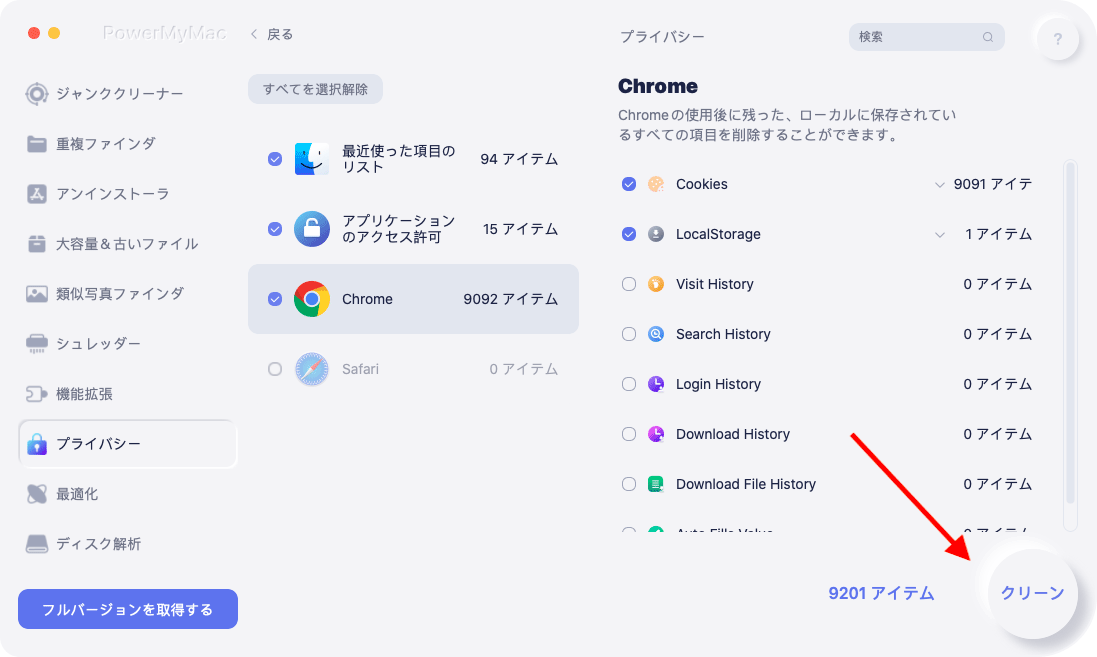
4.
「クリーンアップ完了」ポップアップウィンドウには、クリーンアップされたファイルのサイズと、ディスクドライブで現在使用可能なスペースの量が表示されます。
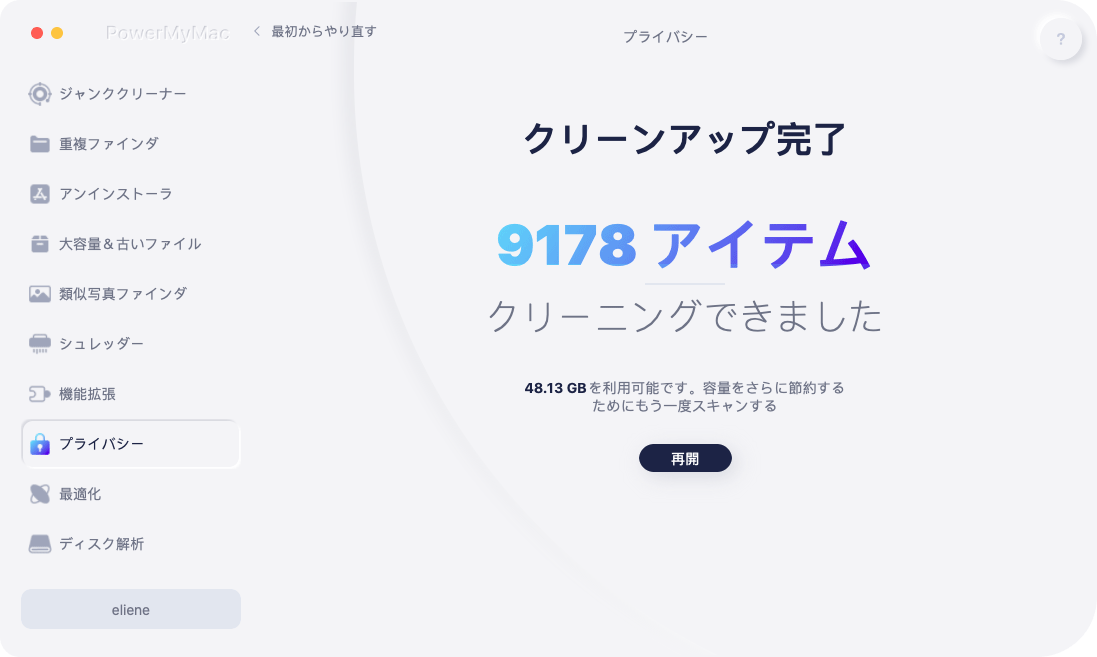
最適化-お使いのMacスピードアップできる
「最適化」を介して、Macで実行されているものを制御し続けることで、Macのパフォーマンスを向上することができます。このツールには、ログイン項目、メールをスピードアップ、RAMを解放、消去可能なスペースを解放、DNSキャッシュをクリアという、Macを高速化するために利用できる4つの機能があります。各機能の詳細な説明を確認してください。
- 「ログイン項目」―Macへのログイン時に自動的に開くアプリケーションを管理することができます。不必要なアプリを削除または無効にすることができます。
- 「メールをスピードアップ」―PowerMyMacは、メールデータベースのインデックスを再構築して、受信フォルダのパフォーマンスと検索スピードを向上させます。メールの利用には一切影響を与えませんので、ご安心ください。メールアプリケーション内の検索が遅い場合、そして、たまに使用することをお勧めします。
- 「RAMを解放」―Macのメモリはよく足りなくなるので、アプリケーションの実行が遅くなります。PowerMyMacはメモリから不必要なジャンクを取り除き、Macを高速化できます。
- 「DNSキャッシュをクリア」―macOSはDNS(Domain Name System)キャッシュを、DNSサーバーの一定期間、ローカルに保存していますが、キャッシュをすぐに削除する必要がある場合があります。特定のWebサイトに接続できない場合、またはネットワークの速度がランダムに低下する場合に使用できます。
ディスク解 析 - ディスクメモリを分析して、クイックビューを見る
ディスク解 析は、ライブラリ、ダウンロード、デスクトップ、音楽、ゴミ、写真、ドロップボックスにあるあらゆる種類のディスクメモリファイルをスキャンするのに役立ちます。そのため 彼らが占める多くのスペース。 以下の手順に従って、ディスクスペースを分析してください。
1.
PowerMyMacを起動し、左側の「ディスク解析」をクリックします。
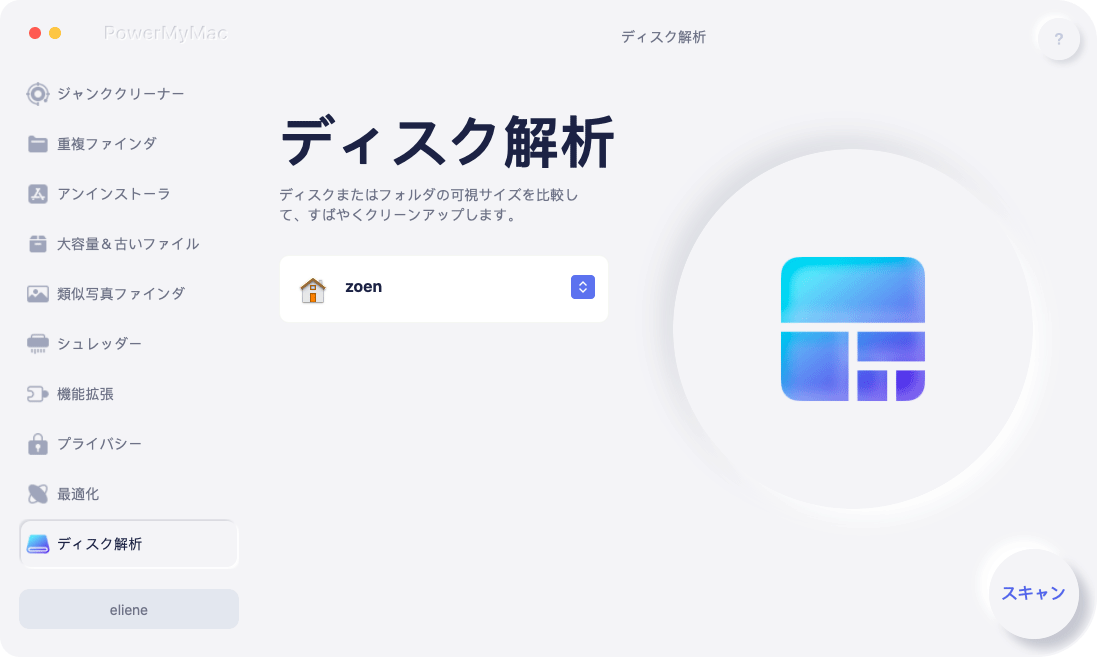
2.
PowerMyMacにすべてのディスクファイルをスキャンして、結果を待ちます。
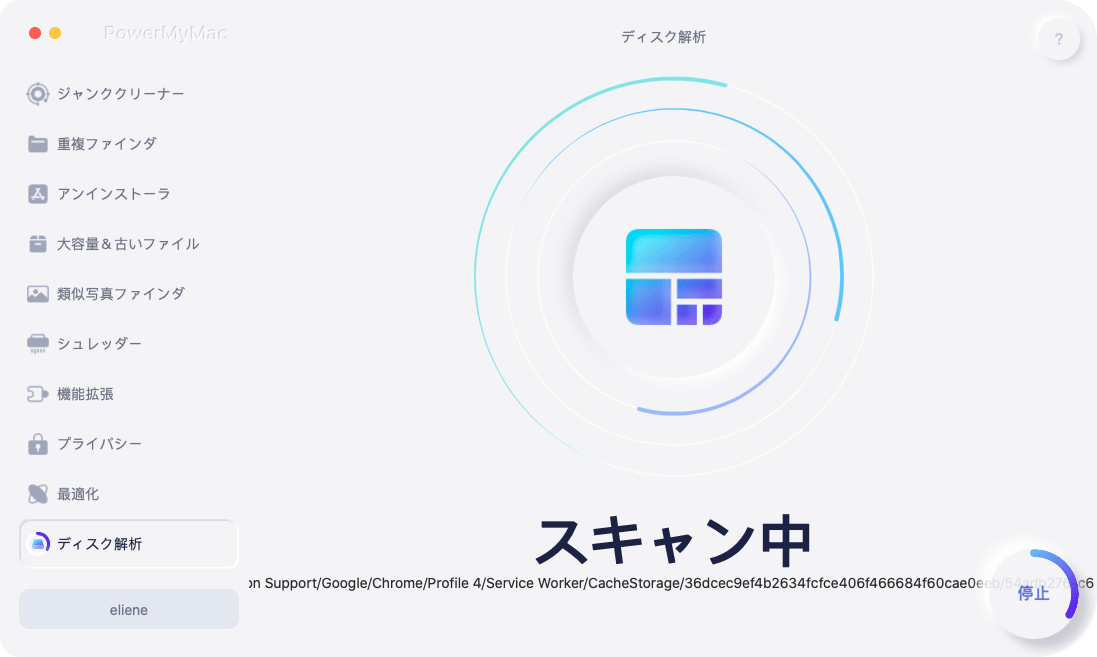
3.
スキャン後、ファイルは異なる場所でソートされ、各場所に含まれるアイテムの数が表示されます。 また、右上隅の「ファインダーの表示」をクリックして、ファイルの詳細にアクセスすることもできます。
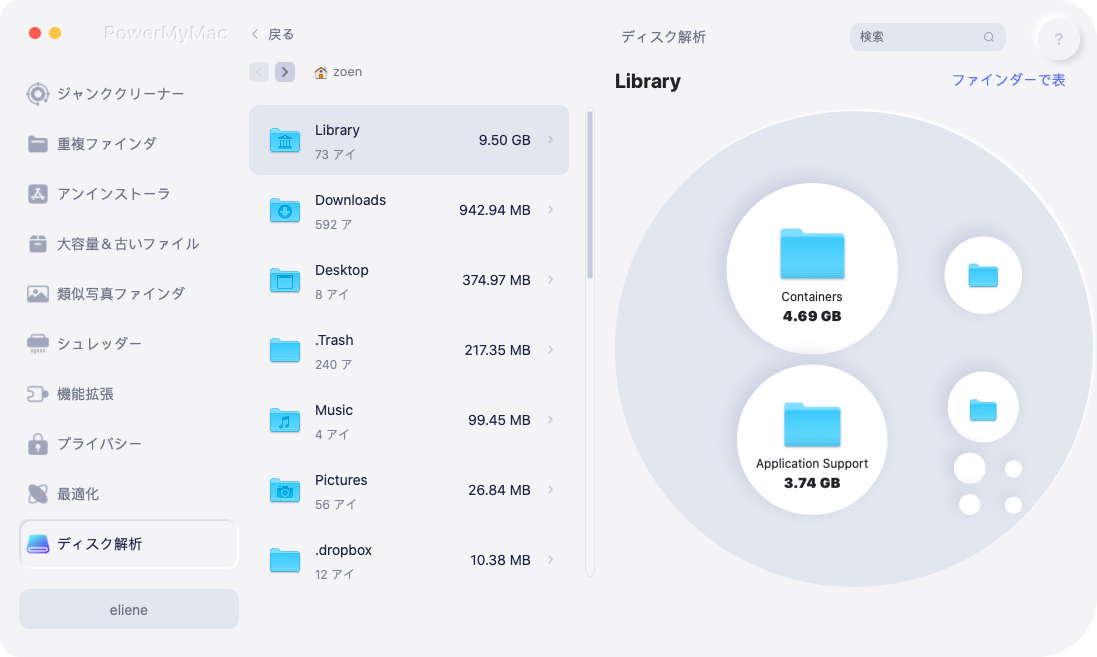
1.
PowerMyMacを起動し、左側の「ディスク解析」をクリックします。
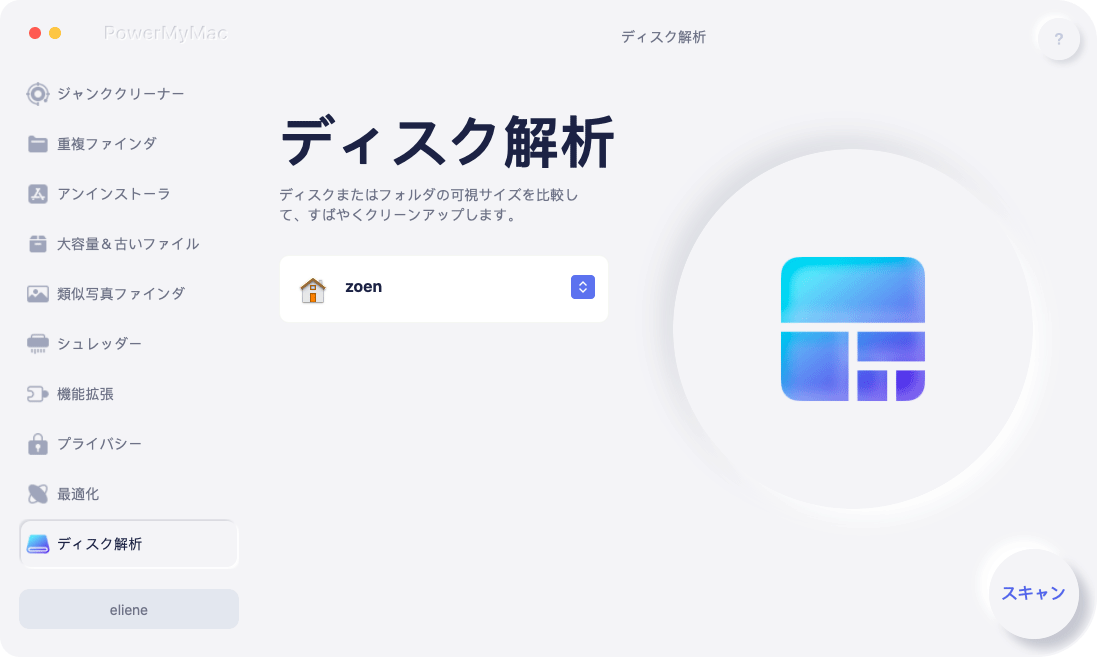
2.
PowerMyMacにすべてのディスクファイルをスキャンして、結果を待ちます。
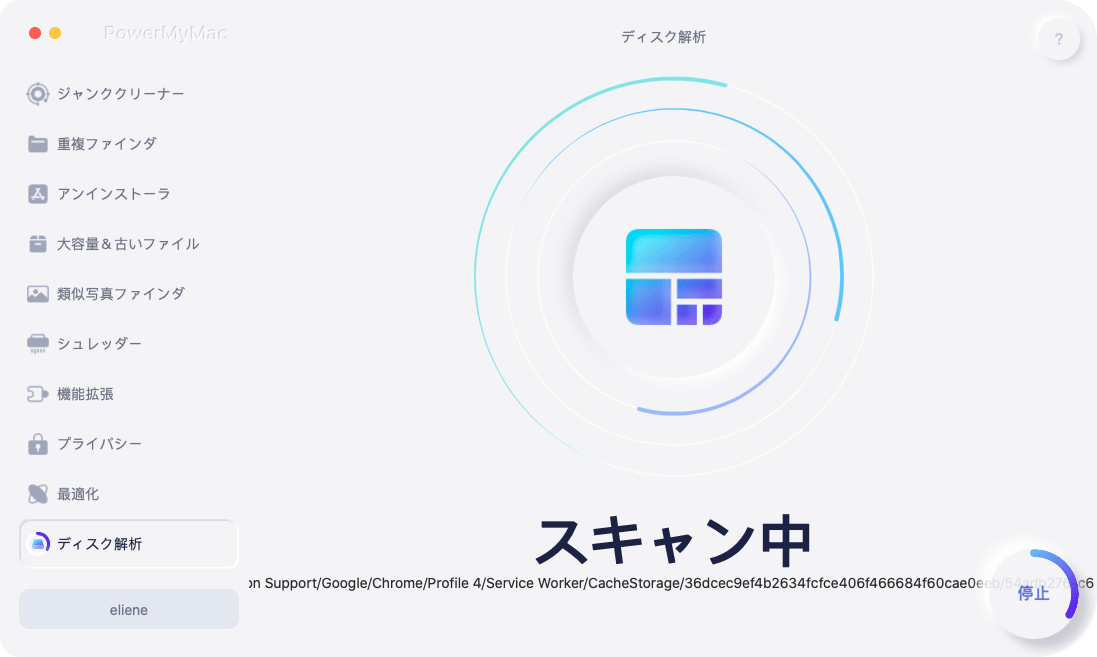
3.
スキャン後、ファイルは異なる場所でソートされ、各場所に含まれるアイテムの数が表示されます。 また、右上隅の「ファインダーの表示」をクリックして、ファイルの詳細にアクセスすることもできます。
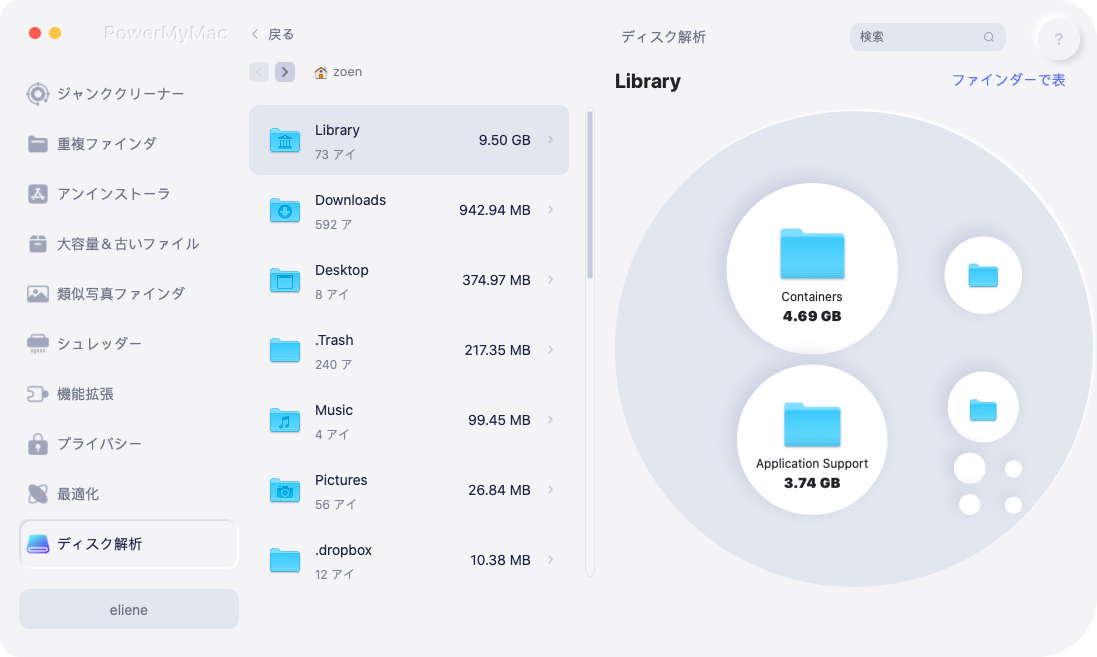
iMyMacPowerMyMacをアンインストールする方法
PowerMyMacが不要になった場合は、iMyMac PowerMyMacのアンインストーラ機能を使用して完全に削除できます。アンインストール手順は簡単です。
1.
iMyMac PowerMyMacを起動し、左側の「アンインストーラ」を選択します。
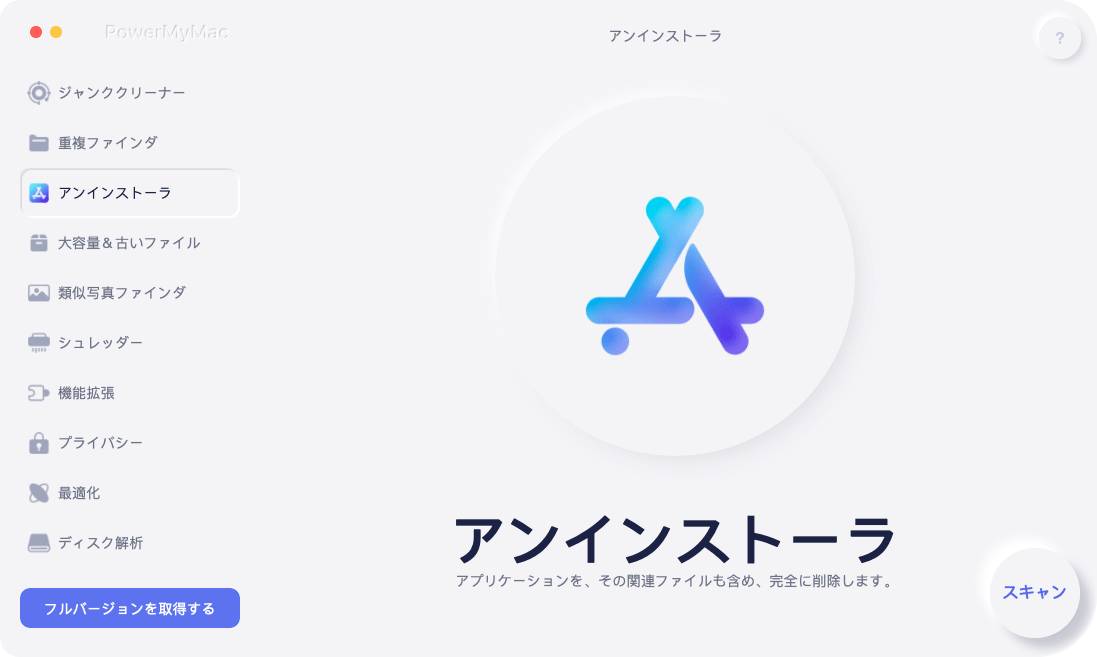
2.
「スキャン」ボタンをクリックして、Macにインストールされているすべてのアプリが表示されます。
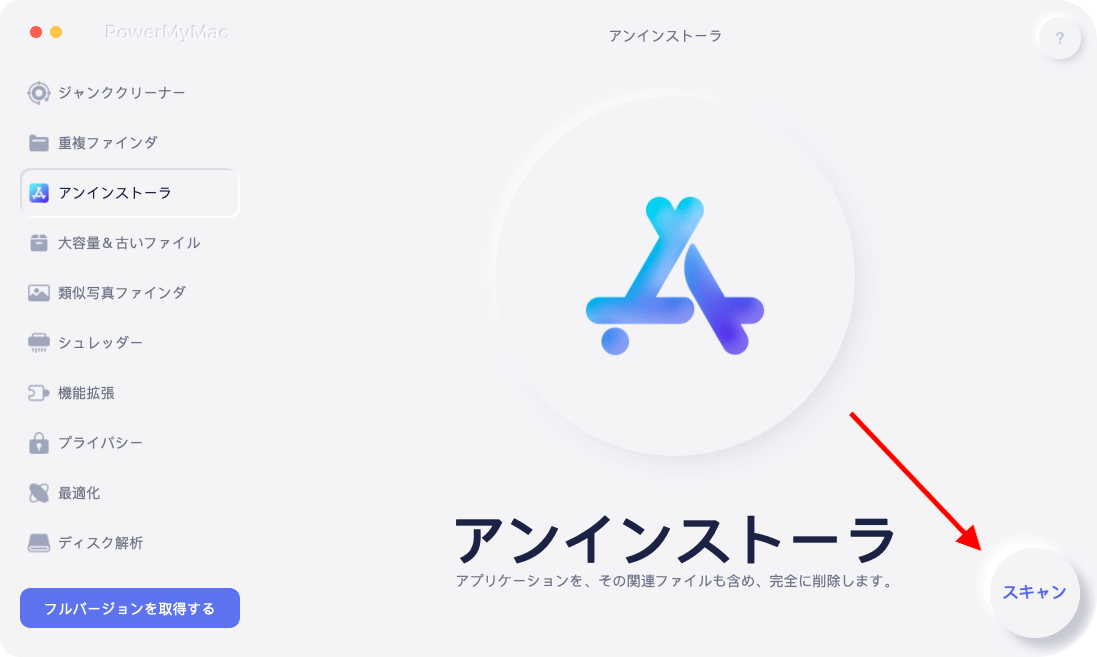
3.
PowerMyMacを見つけて、チェックボックスにチェックを入れます。
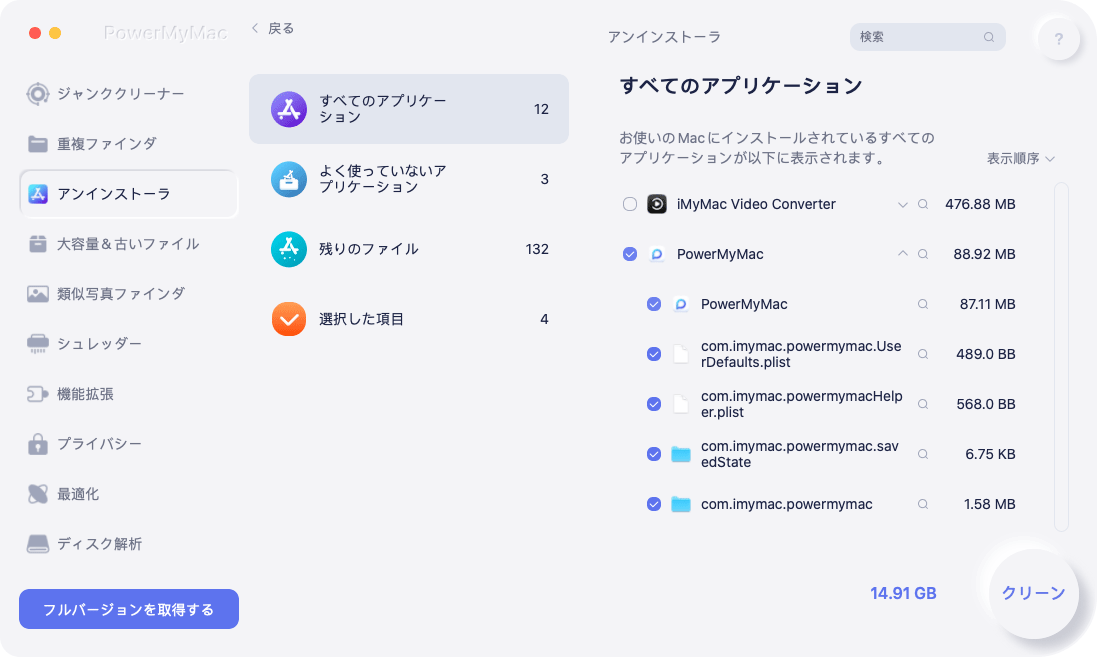
4.
「クリーン」ボタンをクリックすると、PowerMyMacとその関連ファイルが一緒に削除されます。
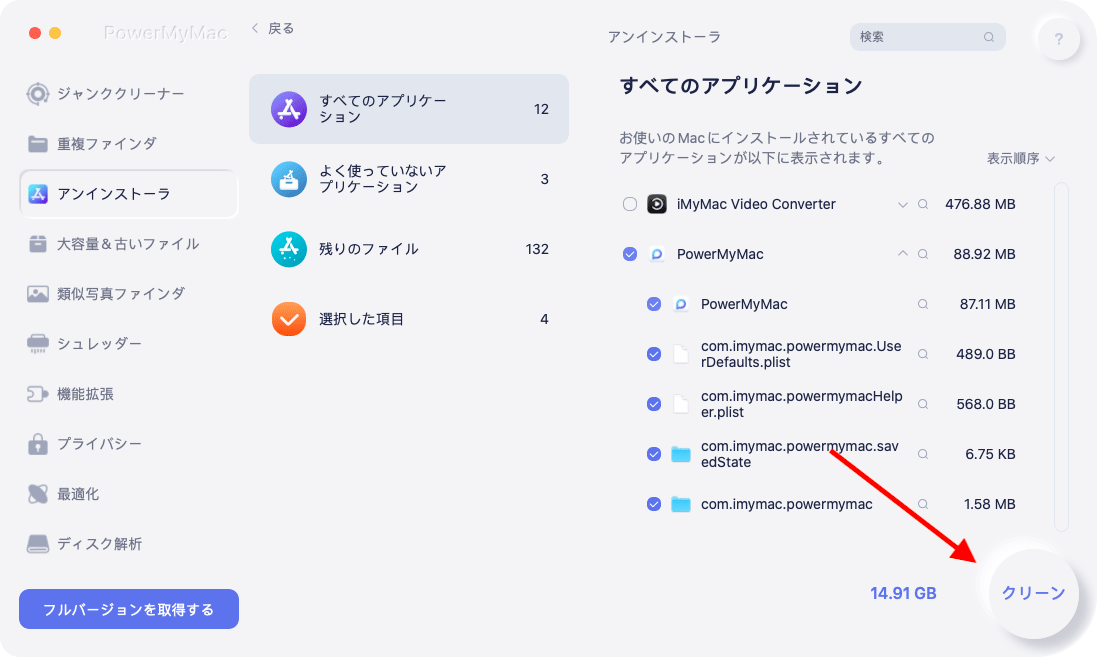
5.
PowerMyMacが正常にアンインストールされると、プログラムは自動的に終了します。


